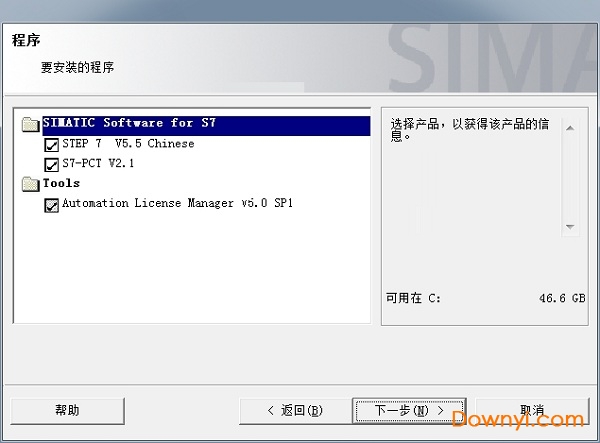
Siemens STEP 7 是一个用于编程西门子可编程逻辑控制器 (PLC) 的软件环境。STEP 7 程序通常以 .s7p 文件格式保存,该格式包含 PLC 程序的源代码和编译后的二进制代码。
为了将 STEP 7 程序上传到 PLC,需要使用西门子编程器或其他兼容设备。本指南将介绍使用西门子 USB 电缆将 STEP 7 程序上传到 PLC 的步骤。
所需材料
- 西门子 PLC
- 西门子 USB 电缆
- STEP 7 软件
步骤
- 打开 STEP 7 软件。打开 STEP 7 软件并创建一个新的项目。
- 连接 PLC。使用西门子 USB 电缆将 PLC 连接到计算机。
- 选择 PLC 类型。在 STEP 7 软件中,选择与您使用的 PLC 对应的 PLC 类型。
- 上传程序。单击“在线”菜单,然后选择“上传到控制器”。
- 浏览并选择程序文件。浏览到包含要上传的 STEP 7 程序的 .s7p 文件并选择它。
- 传输程序。STEP 7 软件将开始将程序传输到 PLC。传输完成后,您将看到一条确认消息。
- 关闭连接。传输完成后,单击“在线”菜单,然后选择“断开控制器连接”以关闭与 PLC 的连接。
将STEP 7 程序转换为 PDF
除了上传到 PLC 之外,您还可以将 STEP 7 程序转换为便于阅读和共享的 PDF 文件。有几种方法可以实现此目的。
使用 Adobe Acrobat Reader
- 打开 Adobe Acrobat Reader。
- 单击“文件”菜单,然后选择“打印”。
- 在“打印机”列表中,选择“Microsoft Print to PDF”。
- 通过单击“属性”按钮自定义打印设置(可选)。
- 单击“打印”按钮将 STEP 7 程序打印为 PDF 文件。
使用虚拟打印机驱动程序
- 安装虚拟打印机驱动程序,例如 CutePDF Writer。
- 打开 STEP 7 软件并打开要打印的程序。
- 单击“文件”菜单,然后选择“打印”。
- 在“打印机”列表中,选择虚拟打印机驱动程序(例如 CutePDF Writer)。
- 通过单击“属性”按钮自定义打印设置(可选)。
- 单击“打印”按钮将 STEP 7 程序打印为 PDF 文件。
使用第三方软件
有许多第三方软件可以将 STEP 7 程序转换为 PDF 文件。其中一些软件包括:
- PLCdoc
- STEP 7 to PDF Converter
- PLC to PDF Converter
结论
以上就是使用西门子 USB 电缆将 STEP 7 程序上传到 PLC 的步骤。还介绍了将 STEP 7 程序转换为 PDF 文件的不同方法。通过遵循这些步骤,您可以轻松地将程序上传到 PLC 并将其转换为便于文档化和共享的格式。
step7-300上载程序首先要设置通信方式,然后再进行上载。 具体步骤方法如下:一、设置PLC与PG的通讯方式。 在 SET PG/PC里面设置好。 1)在STEP7中,建立一个新的项目 (为空)2)点击 PLCUPload station to PG3)在出现对话框中,选择机架号为0 设定 插槽号 2(一般设定)4)选择通讯的地址,一般也为2。 即可。 5)将站点上传到PG”是将整个站硬件组态和软件程序全部上载 。 二、下面几种方法可以实现程序的上载:方法1、在SIMATIC管理器中,执行菜单PLC/Upload Station to PG(上载到PG/PC)或单击工具栏上上载快捷按钮,将一个PLC站中的程序上载到编程器(电脑)中,上载的程序包括PLC站的硬件组态和用户程序;方法2、在SIMATIC管理器中,执行菜单命名View(查看)--〉Online (在线),打开项目的在线窗口,将当前窗口中的程序块(Blocks)复制到你的编程器或电脑中,不包括硬件组态;方法3、在硬件组态界面,通过工具栏上的上载按钮或执行PLC/Upload上载PLC站,只包含硬件组态信息,但不包括用户程序。 但S7-300/400系列PLC上载的硬件信息不完整,不包括注释,必须重新定义,如分配模块的订货号和参数等,仅作为以后应急下载使用。 对于S7-300系列PLC上载的硬件配置包括扩展机架,但不能上载分布式I/O(PROFIBUS 从站)。
本文原创来源:电气TV网,欢迎收藏本网址,收藏不迷路哦!








添加新评论