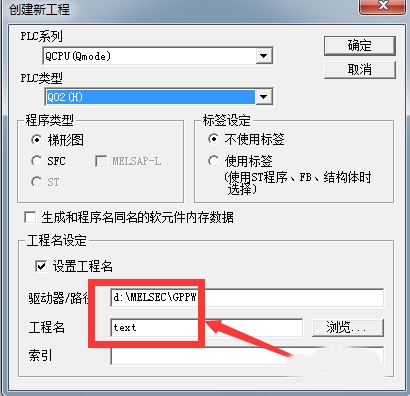
GX 软件简介
GX 软件是一种用于编程和配置三菱 PLC 的集成软件环境。它提供了一套全面的工具,用于创建、编辑、调试和维护 PLC 程序。GX 软件支持 Mitsubishi GX 系列 PLC,包括 FX、QnU、FX5U 和 FX5UC。
GX 软件程序设置
1. 创建新项目
- 启动 GX 软件。
- 单击“文件”菜单,然后选择“新建”。
- 在“新建项目”对话框中,选择目标 PLC 类型和型号。
- 指定项目名称和位置,然后单击“确定”。
2. 配置 PLC
- 在项目树中,右键单击 PLC 设备,然后选择“属性”。
- 在“属性”对话框中,配置 PLC 的通信设置、I/O 设置和其他参数。
- 单击“确定”保存更改。
3. 创建程序
- 在项目树中,右键单击“程序”文件夹,然后选择“新建”。
- 在“新建程序”对话框中,指定程序名称和类型。
- 单击“确定”创建新程序。
4. 编写程序
- 双击程序名称在程序编辑器中打开它。
- 使用 GX Software 命令集编写程序。
-
使用以下基本语法:
命令 行号 操作数
2023年用什么plc编程软件
探索2023年最新版三菱PLC编程神器GX WORKS3的安装指南
对于Windows 10的爱好者们,无论是专业版还是家庭版,你们好!今天,我们将一起踏上全新的旅程,一步步安装这款备受瞩目的三菱PLC编程软件——GX WORKS3。让我们开始吧!
步骤一:下载并准备
首先,从官方网站或者可靠的下载源获取最新的GX WORKS3安装包,并将其妥善保存在你的电脑上。
步骤二:解压与初始化
双击打开下载的“GX WORKS3”文件夹,找到隐藏的“Disk1”文件夹,以管理员权限运行里面的安装程序。
步骤三 Framework的激活
在安装过程中,你可能会遇到一个提示,询问是否启用 Framework 3.5。如果出现,点击继续;如果没有,直接跳过此步骤。
步骤四:Windows功能的配置
打开“启动或关闭Windows功能”窗口,找到画红线的项目,确保它们被选中,然后点击确定。接着,允许Windows自动下载并安装所需的更新,可能遇到的报错会在后续章节提供解决方案或联系技术支持。
耐心等待与确认
当Windows提示“已完成请求的更改”后,关闭窗口,返回到继续安装。接下来的步骤,只需轻轻点击“确定”和“下一步”即可。
个性化设置
在输入个人信息时,根据你的需求填写,序列号可使用默认的“917-”,如需更新,可联系技术支持,彭工微信。
定制安装路径
在安装路径选择环节,随心所欲地选择你电脑中的任意磁盘,然后点击下一步,等待软件的无缝安装。
漫长的等待与最后冲刺
安装过程中,可能需要一些时间,保持耐心,因为我们正在为你的工作台增添力量。当看到“完成”字样,软件成功安装,记得勾选“GX works3”并继续操作。
重启与验收
重启电脑后,你将看到两个程序:说明书和编程软件。通常,我们主要使用编程软件进行PLC编程。确认版本,这里是1.086Q,如果需要获取,随时联系我们。
就这样,你已经成功安装了2023年的GX WORKS3,现在就去创造你的自动化奇迹吧!有任何疑问或需要帮助,欢迎随时留言。让我们一起进步,提升PLC编程技能!
本文原创来源:电气TV网,欢迎收藏本网址,收藏不迷路哦!








添加新评论