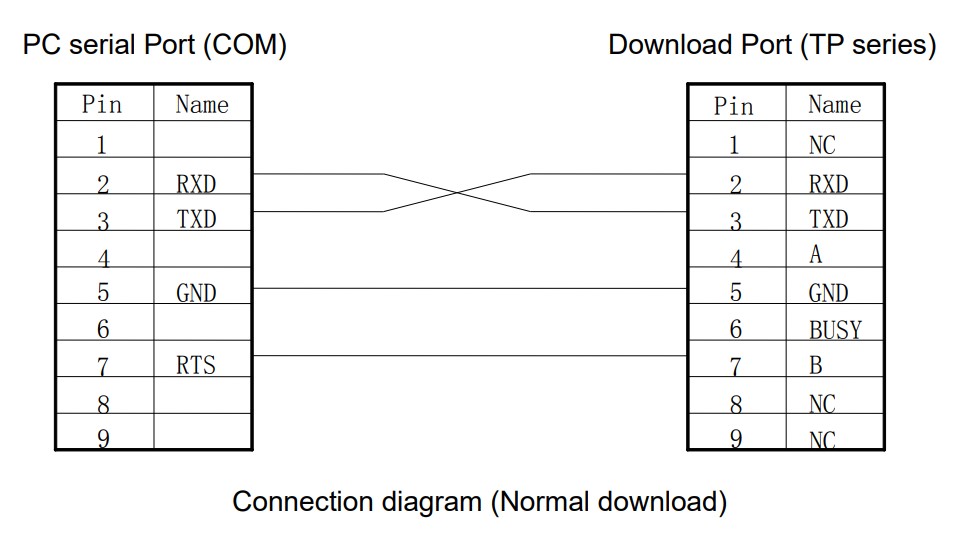
本指南将逐步指导您将屏幕程序从 TG765 传输到电脑。
先决条件
- TG765 设备
- 电脑(Windows、Mac 或 Linux)
- USB 数据线
步骤
1. 连接设备
使用 USB 数据线将 TG765 连接到电脑。在电脑上找到已连接的 TG765 设备。2. 启用 USB 调试
在 TG765 上,转到“设置”>“开发者选项”。如果“开发者选项”未启用,请转到“关于手机”并点击“版本号” 7 次以启用。在“开发者选项”中,启用“USB 调试”。3. 安装 ADB 工具
ADB(Android 调试桥)是一个用于与 Android 设备进行通信的命令行工具。下载并安装适合您操作系统的 ADB 工具包:Windows:https://developer.android.com/studio/releases/platform-tools-for-macLinux:4. 查找设备 ID
打开电脑上的命令行终端。导航到 ADB 工具包的目录。输入以下命令以查找 TG765 的设备 ID:```adb devices```您将看到一个列表,其中包含TG765 的设备 ID。5. 运行屏幕程序
在 TG765 上,打开要传输的屏幕程序。确保该程序正在后台运行。6. 传输屏幕程序
在命令行终端中,输入以下命令以传输屏幕程序:```adb shell screencap -p /sdcard/screencap.png```此命令将屏幕程序截取为 PNG 图像并将其保存在 TG765 的 SD 卡上。7. 提取屏幕程序
在 TG765 上,使用文件管理器转到 SD 卡。找到 `screencap.png` 文件并复制它。将文件粘贴到您选择的电脑目录中。8. 关闭连接
传输完成后,断开 TG765 与电脑的连接。故障排除
确保已启用 TG765 上的 USB 调试。确保 ADB 工具包已正确安装。确保使用的是正确的设备 ID。如果遇到任何问题,请尝试重新启动 TG765 和电脑。提示
您可以使用 `adb pull` 命令直接将屏幕程序文件传输到电脑。您可以使用 `adb shell screenrecord` 命令录制屏幕程序视频。您可以使用 `adb logcat` 命令查看屏幕程序的日志文件。要将手机上的应用程序传输到平板电脑上,可以尝试以下方法:1.使用应用商店同步:许多应用商店(如GooglePlay和AppStore)提供与账户关联的应用程序同步功能。 确保您使用同一账户登录到手机和平板电脑的应用商店中,然后在平板电脑上打开应用商店,查找您想要传输的应用程序,并点击安装。 如果应用程序与平板电脑兼容并支持该账户,应用程序将开始下载并安装在平板电脑上。 2.使用应用备份和恢复工具:一些第三方工具和应用程序可以帮助您备份手机上的应用程序,并在平板电脑上进行恢复。 例如,可以使用工具如Helium、TitaniumBackup或MobileTrans等将应用程序数据和设置备份到云端或SD卡,然后在平板电脑上使用相同的工具进行恢复。 3.使用文件传输方法:如果您已经下载了应用程序的安装文件(APK文件),您可以使用文件传输方法将其从手机传输到平板电脑。 将APK文件从手机复制到平板电脑,然后在平板电脑上使用文件管理器或APK安装器进行安装。 有些应用程序可能不适用于平板电脑,或者可能在不同设备上有兼容性问题。 此外,某些应用程序可能需要特定的设备要求才能运行。 因此,在传输应用程序前,请确保应用程序在平板电脑上是兼容且可支持的。 如果您在应用程序的使用过程中遇到任何问题,可以随时参考应用程序的支持文档或联系开发者获得更多帮助。
本文原创来源:电气TV网,欢迎收藏本网址,收藏不迷路哦!








添加新评论