
前言
西门子 S7-1500 PLC 是一款高性能可编程逻辑控制器,广泛应用于工业自动化领域。在某些情况下,我们可能需要清空 PLC 程序,例如更换新设备、调试程序或升级固件。本文将提供一个分步指南,指导您如何安全、有效地清空西门子 S7-1500 PLC 程序。
所需工具
- TIA Portal 软件
- 编程电缆(例如PROFIBUS、PN/IE 或 Ethernet)
步骤
1. 连接 PLC
使用编程电缆将 TIA Portal 软件连接到 S7-1500 PLC。
2. 打开项目
在 TIA Portal 中,打开包含要清空的 PLC 程序的项目。
3. 停止 PLC
单击菜单栏中的“在线访问”按钮,然后选择“停止”。这将使 PLC 停止运行。
4. 断开 PLC
从 PLC 上断开编程电缆。
5. 清空 PLC 内存
在 TIA Portal 中,单击菜单栏中的“设备”按钮,然后选择“清空”。这将打开“清空设备”对话框。
在对话框中,选择 PLC 的类型(例如 S7-1500),然后勾选“包括加载数据”复选框。确保在“目标”字段中选择了正确的 PLC。
把每台机子的网线连到路由器上 在网上邻居里设置 在Windows XP中,用户可以通过局域网实现资料共享和信息的交流。 具体设置如下: (一)配置局域网 1.配置网卡 在你正确安装完网卡及相应的驱动程序后,Windows XP将为它检测到的网卡创建一个局域网连接。 (1)打开控制面板中的“网络连接”项,可以看到在“网络连接”窗口中已经建立的局域网连接。 (2)右键单击“本地连接”图标,在快捷菜单中选择“属性”命令,打开“本地连接属性”对话框,在对话框的上方将列出连接时使用的网络适配器,单击“配置”按钮,打开相应的对话框,在该对话框中可以对网络适配器进行设置。 (3)在该对话框中共有“常规”、“高级”、“驱动程序”、“资源”四个标签,我们可以通过这四个标签对网络适配器进行相应的配置。 由于其配置方法与Windows 9x/2000相似,此处不在详细讲述。 2.网络组件的设置 网络组件是指当计算机连接到网络时,用来进行通信的客户、服务和协议。 (1)安装协议:在网络适配器安装正确后,Windows XP默认安装有“Internet协议”,即TCP/IP协议。 如果需要添加其他的协议,请单击“安装”按钮,以打开“选择网络组件类型”对话框,在此对话框中用户可以选择要安装组件的类型。 双击“协议”选项,打开“选择网络协议”对话框,该对话框中的列表中列出了当前可用的协议,选中需要添加的协议,单击“确定”按钮即可进行安装。 (2)设置TCP/IP协议:TCP/IP协议是Internet最重要的通信协议,它提供了远程登录、文件传输、电子邮件和WWW等网络服务。 是系统默认安装的协议。 在“本地连接属性”对话框中,双击列表中的“Internet协议(TCP/IP)”项,打开“Internet协议属性”对话框,在该对话框中,你可以设置IP地址、子网掩码、默认网关等。 IP地址:在局域网中,IP地址一般是192.168.0.X,X可以是1~255之间的任意数字,但在局域网中每一台计算机的IP地址应是唯一的。 你也可以选中“自动获得IP地址”项,让系统自动为你在局域网中分配一个IP地址。 子网掩码:局域网中该项一般设置为255.255.255.0。 默认网关:如果本地计算机需要通过其他计算机访问Internet,需要将“默认网关”设置为代理服务器的IP地址。 上述选项设置完成后,单击“确定”按钮即可。 3.工作组的设置 局域网中的计算机应同属于一个工作组,才能相互访问。 (1)右键单击“我的电脑”图标,在快捷菜单中选择“属性”命令,打开“系统特性”对话框。 (2)单击“网络标识”标签,并单击“属性”按钮,打开“标识更改”对话框。 在“隶属于”选项组中单击“工作组”选项,并在下面的文本框中输入工作组的名称。 按照同样的方法设置局域网中的每一台计算机。 (二)局域网应用 1.查找计算机 在Windows XP局域网中,用户如果需要使用其他计算机上的资源,首先必须在局域网中找到该计算机。 一般情况下,其他计算机的图标都会显示在“网上邻居”中。 如果没有显示出来,我们可以按照下面的方法进行查找: (1)右键单击“网上邻居”图标,在快捷菜单中选择“查找计算机”命令,打开“搜索结果-计算机”窗口。 (2)在该窗口的左边“计算机名”框中输入需要搜索的计算机名,单击“立即搜索”按钮即可,如果网络配置正确,在右边窗口中将出现搜索的结果。 2.计算机资源的共享 在Windows XP局域网中,计算机中的每一个软、硬件资源都被称为网络资源,用户可以将软、硬件资源共享,被共享的资源可以被网络中的其他计算机访问。 下面我们以文件夹的共享为例进行讲解。 硬件资源的共享类似。 (1)右键单击需要共享的文件夹,在快捷菜单中选择“共享”命令,打开共享属性对话框。 (2)单击“共享该文件夹”选项,在下面的选项中进行详细的设置: 共享名:共享文件夹的名称。 用户限制:该设置可限制使用该共享文件夹的最多用户数。 共享权限设置:该设置使得该文件夹只对具有访问权限的用户开放。 要设置共享权限,请单击“权限”按钮,打开权限对话框。 在这个对话框中会显示出所有有权访问的用户名,Everyone是指所有的网络用户。 在“Everyone的权限”列表中列出了当前的共享权限,包括完全控制、更改、读取等权限,单击“允许”或“拒绝”进行设置。 你还可以单击“添加”按钮可以添加其他用户或组对该文件夹进行共享权限的设置。 缓存设置:单击“缓存”按钮,打开“缓存设置”对话框,共享文件夹中有3种可以选择的缓存选项,即手动缓存文档、自动缓存文档、自动缓存程序。 选择“手动缓存文档”,系统只允许访问使用共享文件夹的用户专门(或手动)标识的文件,该选项适合多人访问和修改的情况,这也是默认的设置;选择“自动缓存文档”,将从共享文件夹中打开的每个文件均可以脱机使用,不过,该设置并不允许共享文件夹中每个文件均可以脱机使用,而只限于打开的文件,没有打开的文件将不能脱机使用;选择“自动缓存程序”,将提供对包含了那些不能更改的文件的共享文件的脱机访问,该选项适合于使文件可以脱机读取、引用、运行,但在此期间不能进行更改操作。 (三)与其他Windows计算机互访 Windows XP能够与网络中的其他Windows计算机互访,只要工作组中的其他计算机安装有Windows 9x/2000操作系统,且均已安装有TCP/IP协议,便可以进行Windows XP与Windows 9x/2000计算机的互访,由于其实现方法比较简单这里不作讨论。 (四)组建家庭局域网 对于拥有两台以上计算机的家庭用户来说,组建家庭局域网有如下的好处: 首先,组建家庭局域网可以节约开支。 如果多台计算机都连接上Internet,只需要安装一条电话线,购买一个Modem,在上网的时候只需要支付一份网络使用费和上网电话费。 同时,由于网络资源的共享,可以节省一些相应的硬件设备,如光驱。 从而节约开支。 其次,组建家庭局域网可以满足家庭娱乐的需要。 现在大多的游戏是对战的。 有了家庭网络后,可以上Internet去与网上的朋友进行对战,也可以直接在自己的家庭网络上进行。 在Windows XP中集成了家庭网络设置向导,通过它,我们可以轻松组建家庭局域网,下面我们来看一下它的具体设置方法: 1.服务器端的设置 在家庭局域网中我们把提供服务的计算机称为服务器。 (1)在“控制面板”中单击“网络和Internet连接”选项,此时将在窗口中显示出有关网络的功能选项,单击其中的“设置或更改你的家庭或小型办公网络”项后,即打开创建向导开始创建家庭局域网。 单击“下一步”按钮。 (2)在出现的设置说明界面中单击“下一步”,进入“选择连接方式”界面,向导为我们准备了三种典型的连接方案,比如设置Windows XP的计算机直接连接到Internet,而其他的计算机通过它进入Internet;安装Windows XP的计算机通过局域网内其他计算机连接入Internet等,这里,我们选中“这台计算机直接连接到Internet,我的网络上的其他计算机通过这台计算机连接到Internet”项,单击“下一步”按钮。 (3)接下来确定网络的Internet连接方式,这时系统会自动检测出计算机当前安装的网络连接方式,比如网卡、调制解调器等。 选择当前连接到Internet的设备,单击“下一步”按钮继续。 (4)设置当前计算机的名称和描述,这将用于在网络上标识出安装Windows XP的计算机,并对当前局域网的工作组命名。 至于工作组名称你可以采用系统默认的“MSHOME”,当然你也可以自己定义一个新的工作组名。 完成上述设置单击“下一步”按钮。 (5)接着,系统将根据你前面所做的设置内容来生成配置文件,并自动将配置文件进行升级。 完成后单击“下一步”按钮。 (6)最后系统会提示你是否制作网络安装磁盘,一般来说建议在这里创建,然后我们再通过这张磁盘配置网络中的其他计算机。 创建完毕,单击“完成”按钮,完成对服务器的设备。 2.设置局域网中其他计算机 在另一台计算机中将上面制作的网络安装软盘放入软驱。 然后进入A盘,运行其中的文件,接着会有类似上述的欢迎界面出现。 而且其安装步骤基本与服务器端的设置步骤一样,唯一需要大家注意的地方是,在确定连接进入Internet方法时,你需要选择“到家庭网络中其他计算机的连接”选项,这时你在连接到网络上时就能够通过前面设置的Windows XP计算机进入Internet进行网上冲浪。 另外,此时只要双击“网络邻居”就可以在“MSHOME”组中找到刚才定义的计算机,也就完成了家庭网络的组建。
本文原创来源:电气TV网,欢迎收藏本网址,收藏不迷路哦!



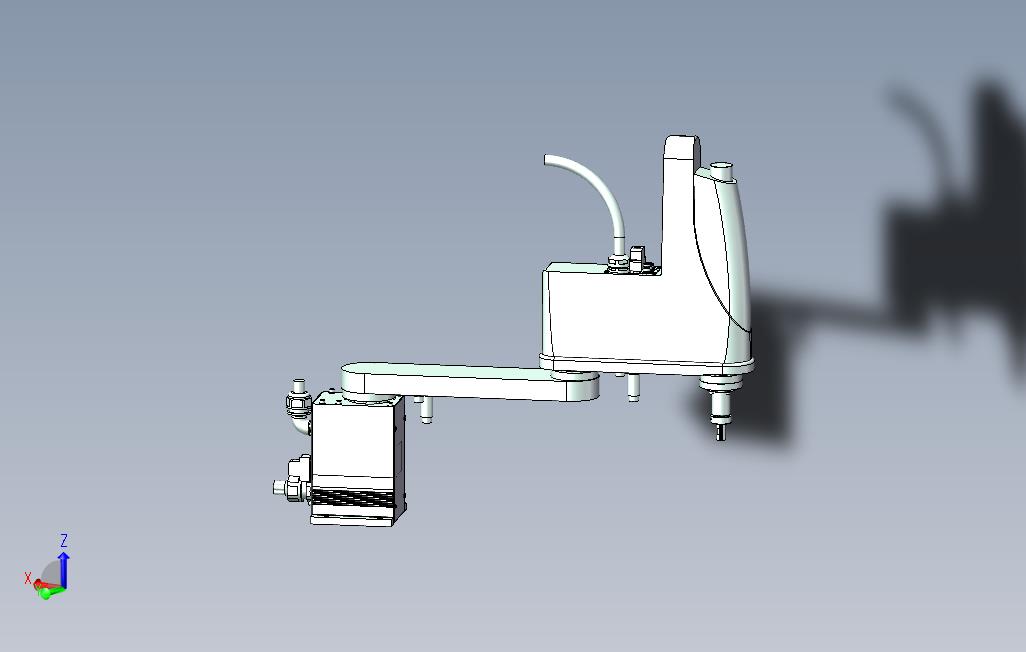
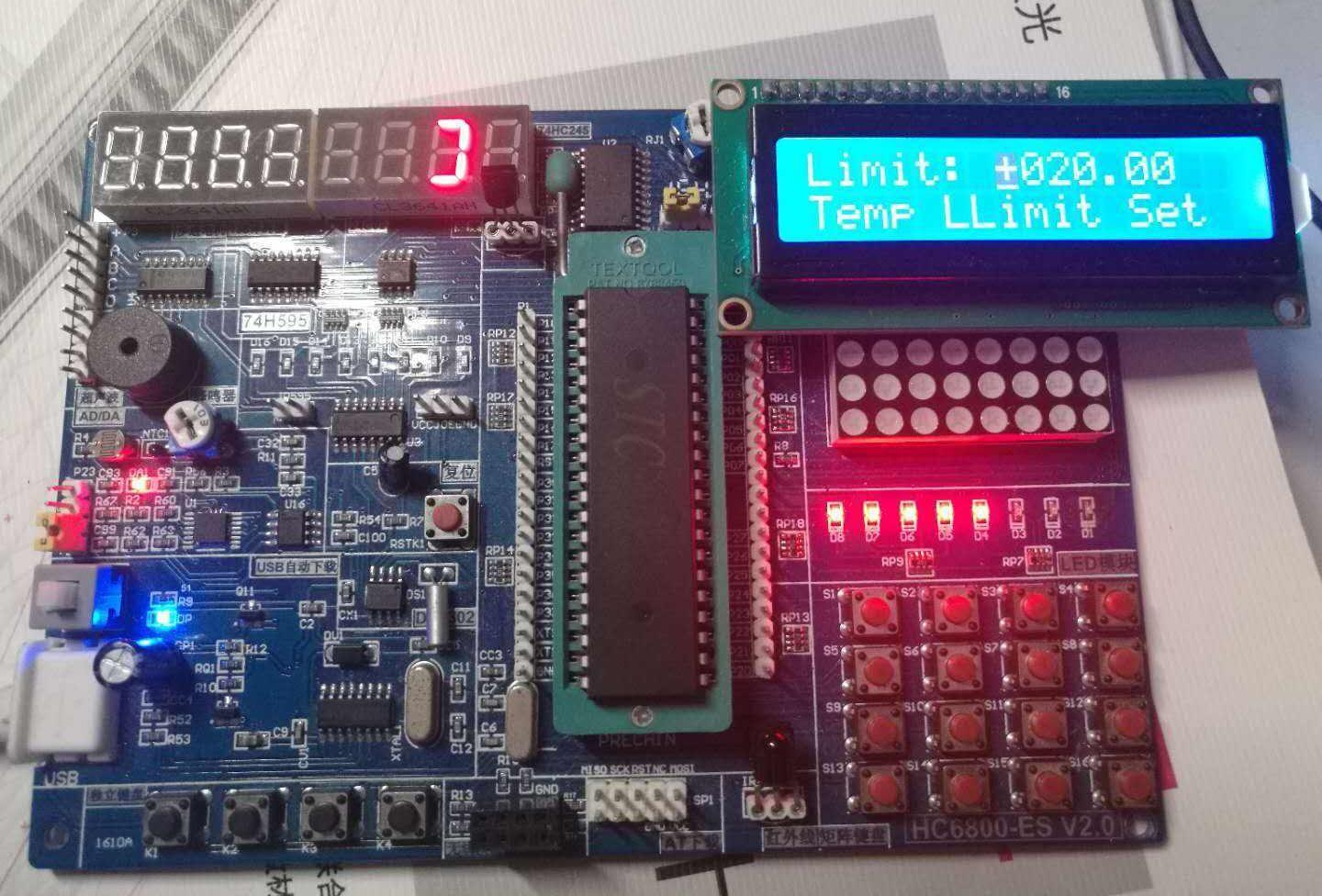
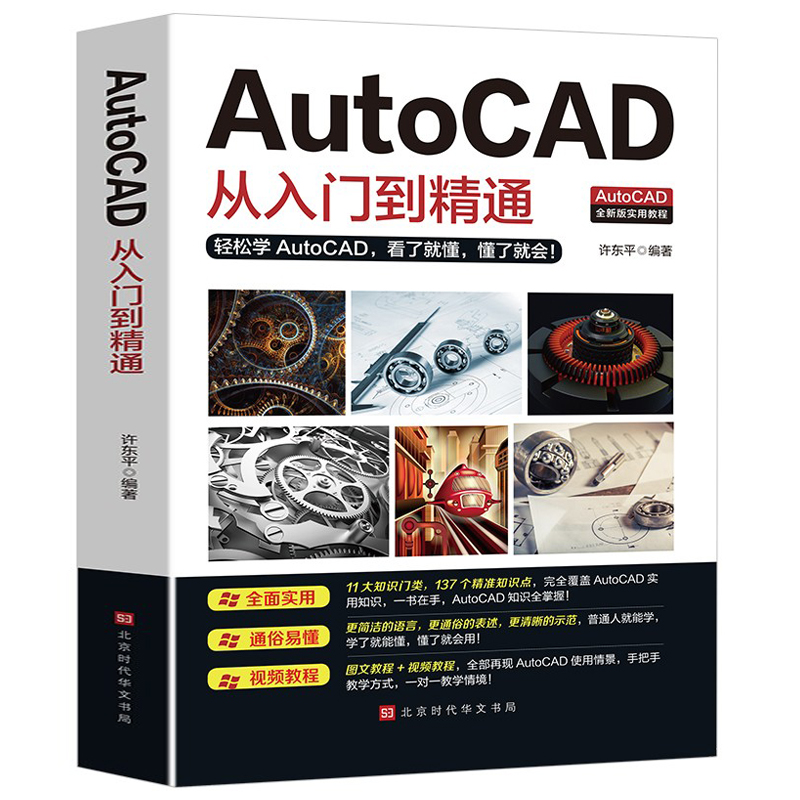


添加新评论