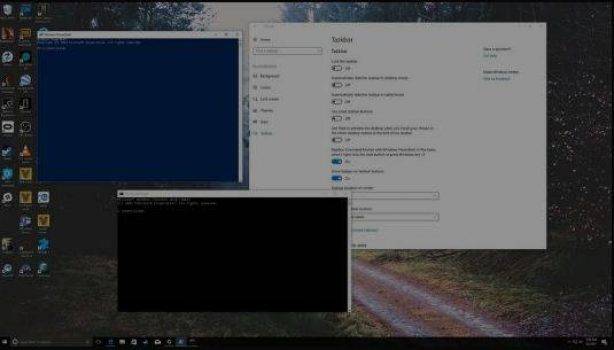
系统文件检查器 (SFC) 扫描是诊断和修复 Windows 系统文件损坏的内置工具。要运行 SFC 扫描,请按照以下步骤操作:
步骤
- 按 Windows 键 + R 打开运行对话框。
- 在运行对话框中键入 cmd ,然后按 Enter 。
- 在命令提示符窗口中键入以下命令:
- 按 Enter 键启动扫描。
sfc /scannow
注意:在命令提示符窗口中无法执行复制粘贴操作。您需要手动输入命令。
扫描结果
SFC 扫描将扫描 Windows 系统文件并查找损坏文件。扫描完成后,您将看到以下三种结果之一:
- Windows 资源保护未发现任何完整性违规。这意味着系统中没有发现损坏的文件。
- Windows 资源保护找到了损坏的文件,但无法修复它们。这意味着扫描发现了损坏的文件,但无法使用 SFC 自动修复它们。您需要手动采取其他措施来修复损坏的文件。
- Windows 资源保护找到了损坏的文件,并已成功修复它们。这意味着扫描发现了损坏的文件并已成功修复它们。
修复损坏的文件(如果适用)
如果 SFC 扫描找到了损坏的文件,但无法自动修复它们,您需要手动采取其他措施来修复它们。您可以使用以下方法尝试修复损坏的文件:
- DISM (部署映像服务和管理) 命令。有关更多信息,请参阅 Microsoft 文档: 使用系统文件检查器工具修复丢失或损坏的系统文件 。
- 系统还原。有关更多信息,请参阅 Microsoft 文档: 系统还原 。
- 重置您的 PC。有关更多信息,请参阅 Microsoft 文档: 重置您的电脑 。
故障排除
如果您在运行 SFC 扫描时遇到问题,可以尝试以下故障排除步骤:
- 确保以管理员身份运行命令提示符。
- 检查磁盘是否有错误。您可以使用 chkdsk 命令执行此操作。有关更多信息,请参阅 Microsoft 文档: chkdsk 。
- 尝试使用 DISM 命令修复系统映像。有关更多信息,请参阅 Microsoft 文档: 使用系统文件检查器工具修复丢失或损坏的系统文件 。
如果您仍然无法解决 SFC 扫描的问题,请联系 Microsoft 支持部门寻求帮助。
本文原创来源:电气TV网,欢迎收藏本网址,收藏不迷路哦!








添加新评论