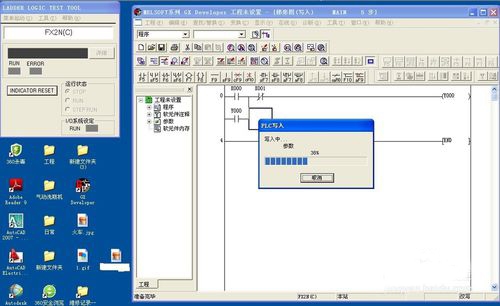
GXDeveloper 安装
GXDeveloper 是一款用于三菱 PLC 编程的软件套件。它提供了一个集成开发环境 (IDE),可用于创建、编辑、调试和下载程序。在安装 GXDeveloper 之前,您需要确保您的计算机满足最低系统要求。
最低系统要求
- 操作系统:Microsoft Windows 7、8.1 或 10(64 位)
- 处理器:英特尔酷睿 i5 或以上
- 内存:8 GB 或更多
- 显卡:支持 DirectX 11
- 硬盘空间:5 GB 或更多
下载和安装 GXDeveloper
- 从三菱电机的官方网站下载 GXDeveloper 安装程序。
- 运行安装程序并按照屏幕上的说明进行操作。
- 选择安装路径并选择要安装的组件。
- 单击“安装”按钮开始安装过程。
- 安装完成后,单击“完成”按钮。
创建新项目
- 启动 GXDeveloper。
- 单击“文件”菜单,然后选择“新建”。
- 在“新建项目”对话框中,选择“指令式编程”。
- 输入项目名称,然后单击“确定”。
添加 PLC 型号
- 在 GXDeveloper 中,右键单击“项目视图”中的“PLC”。
- 选择“添加 PLC”。
- 在“添加 PLC”对话框中,选择您的 PLC 型号。
- 单击“确定”。
编写指令式程序
- 在 GXDeveloper 中,右键单击“项目视图”中的“源代码”。
- 选择“新建”。
- 在“新建源代码”对话框中,输入源代码名称,然后单击“确定”。
- 在源代码编辑器中,编写您的指令式程序。
编译和下载程序
- 在 GXDeveloper 中,单击“编译”按钮。
- 检查编译错误并修复任何错误。
- 单击“下载”按钮以将程序下载到 PLC。
调试程序
- 在 GXDeveloper 中,单击“监视”按钮。
- 这将打开监视窗口,您可以从中查看 PLC 的变量和状态。
- 使用逐步执行按钮分步执行程序并查找任何问题。
结论
本指南为您提供了 GXDeveloper 的基本安装和使用说明。有关更多详细信息,请参阅 GXDeveloper 用户手册或 Mitsubishi 电机的官方网站。指令式编程是一种强大的编程语言,可用于创建高效可靠的 PLC 程序。本文原创来源:电气TV网,欢迎收藏本网址,收藏不迷路哦!








添加新评论