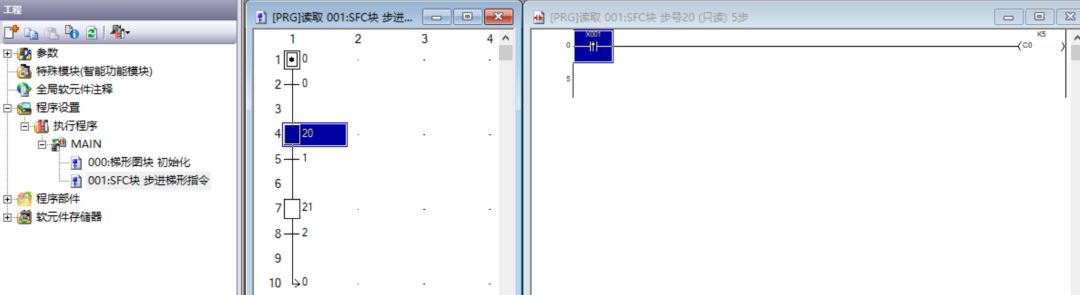
一、引言
对于计算机用户来说,系统文件检查器(System File Checker,简称SFC)是一个重要的工具,用于检测和修复系统文件损坏或丢失的问题。
有时候我们可能会遇到SFC无法使用的情况,这时需要进行相应的操作来解决。
本文将详细介绍SFC程序暂停操作的指南及步骤,帮助用户解决SFC无法使用的问题。
二、了解SFC程序
系统文件检查器(SFC)是Windows系统内置的一个工具,主要用于扫描和修复系统文件。
当系统文件受到损坏或丢失时,SFC可以恢复这些文件,从而解决由系统文件引发的问题。
在使用SFC之前,了解其基本操作和常见问题是十分必要的。
三、SFC程序暂停操作的步骤
当SFC程序出现问题或无法使用,导致系统无法正常运行时,我们需要进行暂停操作以解决。以下是具体的步骤:
1. 进入安全模式:重启计算机,在启动过程中按下F8键(不同品牌电脑可能有所不同),选择安全模式进入。
2. 停止SFC进程:按下Ctrl+Shift+Esc打开任务管理器,找到System File Checker进程并结束它。
3. 删除损坏的系统文件:进入C盘根目录,找到名为$Windows.~BT的文件夹(该文件夹为系统恢复临时文件夹),删除其中的损坏文件。请注意备份重要数据,以防误删。
4. 恢复被删除的文件:使用数据恢复软件恢复刚刚删除的系统文件,或者从其他正常计算机上复制相应的文件到本机。这一步非常重要,以确保系统文件的完整性。
5. 修复或重新安装SFC组件:在命令行中输入“sfc /scannow”进行扫描并修复系统文件。如果无法修复,可能需要重新安装SFC组件或进行系统恢复。
6. 重启计算机:完成上述步骤后,保存设置并重启计算机,查看SFC是否正常工作。
四、常见问题及解决方案
在操作过程中,可能会遇到一些常见问题,以下是常见的解决方法:
1. 无法进入安全模式:尝试多次重启计算机并进入安全模式,或者检查硬件问题(如内存、硬盘等)。
2. 任务管理器无法打开:使用组合键Ctrl+Shift+Esc或者Ctrl+Alt+Delete打开任务管理器,如果仍然无法打开,可能是系统问题,需要进行修复或重装。
3. 删除文件时误删重要数据:在删除文件之前,务必备份重要数据。如果不慎删除了重要文件,可以使用数据恢复软件进行恢复。
4. 系统文件无法修复:如果SFC无法修复系统文件,可以尝试使用其他系统修复工具或进行系统恢复。如果问题仍未解决,可能需要重装系统。
五、预防措施
为了避免SFC程序出现问题,我们可以采取以下预防措施:
1. 定期更新系统和软件:及时更新系统和软件可以修复已知的问题和漏洞,减少系统文件损坏的风险。
2. 定期使用SFC扫描系统文件:定期使用SFC扫描系统文件可以及时发现并修复损坏的文件,保持系统健康。
3. 注意安装软件和驱动程序:在安装软件和驱动程序时,避免使用不安全的来源,以免引入病毒或恶意程序。
4. 备份重要数据:定期备份重要数据可以防止数据丢失造成的不便和损失。
六、总结
本文详细介绍了SFC程序暂停操作的指南及步骤,帮助用户解决SFC无法使用的问题。
通过了解SFC程序的基本操作和常见问题,我们可以更好地预防和解决SFC程序出现的问题。
同时,采取预防措施可以减少系统文件损坏的风险,保持系统的稳定性和健康。
本文原创来源:电气TV网,欢迎收藏本网址,收藏不迷路哦!








添加新评论