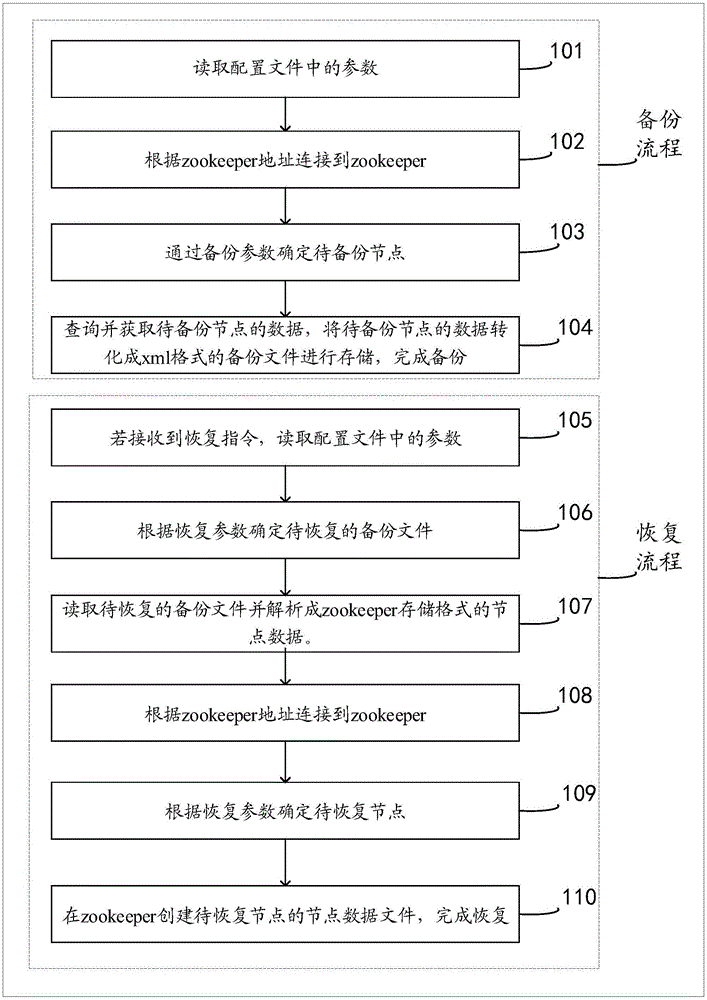
随着科技的不断发展,信息技术已经深入人们的生活和工作之中。
备份恢复与故障排除成为了每个计算机用户必须掌握的基本技能。
那么,备份恢复与故障之间究竟有什么关系呢?本文将详细介绍备份恢复的重要性、常见故障排除方法以及它们之间的关系。
一、备份恢复的重要性
备份恢复是保障数据安全的重要环节。
无论是个人用户还是企业用户,都会遇到数据丢失的风险,如误删除文件、硬件故障、病毒攻击等。
一旦数据丢失,可能会给个人或企业带来重大损失。
因此,定期进行数据备份是非常必要的。
备份能够帮助我们在数据丢失的情况下快速恢复正常运行,减少损失。
二、备份恢复的常见方法
1. 本地备份:将数据备份到本地计算机硬盘、移动硬盘或U盘等存储设备中。这种方法简单易行,但受限于存储设备的可靠性和容量。
2. 云端备份:通过网络将数据备份到远程的服务器或云存储服务中。这种方法具有更高的可靠性和扩展性,但需要保证网络连接的稳定性。
3. 增量备份与全量备份:全量备份是备份所有数据,而增量备份只备份发生变化的数据。根据实际需求选择合适的方法,可以提高备份效率。
三、故障排除方法
在计算机使用过程中,难免会遇到各种故障。以下是一些常见的故障排除方法:
1. 软件故障:对于软件故障,可以尝试重新安装软件、更新软件版本或修复软件漏洞等方法。
2. 硬件故障:对于硬件故障,可以检查硬件设备是否连接正常,更换故障硬件设备等。
3. 系统故障:系统故障可能导致计算机无法正常运行。此时,可以尝试系统恢复、重装系统等方法。
4. 网络故障:网络故障可能影响到计算机的通信和互联网访问。可以检查网络连接、路由器设置等,尝试解决问题。
四、备份恢复与故障排除的关系
备份恢复与故障排除密切相关。
当计算机出现故障时,可能会导致数据丢失或损坏。
此时,备份恢复就显得尤为重要。
通过备份恢复,可以在最短的时间内恢复丢失的数据,减少故障带来的损失。
因此,在进行故障排除的过程中,了解备份恢复的方法是非常有帮助的。
五、案例分析
假设某公司服务器出现故障,导致部分数据丢失。
如果之前没有进行数据备份,可能会导致公司运营受到严重影响。
如果之前已经进行了数据备份,那么可以通过恢复备份来快速恢复数据,保证公司正常运营。
这个案例表明,备份恢复在故障排除过程中具有重要作用。
六、总结
本文详细阐述了备份恢复的重要性、常见方法以及其与故障排除的关系。
每个计算机用户都应该掌握基本的备份恢复和故障排除技能。
在进行数据备份时,应根据实际需求选择合适的方法,确保数据的安全可靠。
同时,在排除故障的过程中,了解备份恢复的方法可以帮助我们快速恢复正常运行,减少损失。
备份恢复与故障排除是保障信息技术正常运行的重要环节,值得我们每个人重视和学习。
数据备份的主要技术有哪些
尊敬的用户您好:常见的数据备份与恢复方法有以下几种:1. 数据备份:数据备份(Backup)是指将计算机硬盘上的原始数据(程序)复制到可移动媒体(Removable Media)上,如磁盘、磁带、光盘等,在出现数据丢失或系统灾难时将复制在可移动媒体上的数据恢复到硬盘上,从而保护计算机的系统数据和应用数据。 2. 2.数据恢复:数据恢复(Recover)是数据备份的逆过程,即将备份的数据恢复到硬盘上的操3. 作。 4. 3.数据归档:数据归档(Archive)将硬盘数据复制到可移动媒体上,与数据备份不同的是,数据归档在完成复制工作后将原始数据从硬盘上删除,释放硬盘空间。 数据归档一般是对与年度或某一项目相关的数据进行操作,在一年结束或某一项目完成时将其相关数据存到可移动媒体上,以备日后查询和统计,同时释放宝贵的硬盘空间。 5. 3.归档恢复:归档恢复(Retrieve)是数据归档的逆操作,将归档数据写回到硬盘上。 6. 4.在线备份:在线备份(On-line backup)是指对正在运行的数据库或应用进行备份,通常对打开的数据库和应用是禁止备份操作的,然而现在的有些计算机应用系统要求24小时运转(如银行的ATM业务),因此要求数据存储管理软件能够对在线的数据库和应用进行备份。 7. 5.离线备份:离线备份(Off-line backup)指在数据库SHUTDOWN或应用关闭后对其数据进行备份,离线8. 备份通常采用全备份。 9. 6.全备份:全备份(Full backup)是备份策略的一种。 执行数据全部备份操作。 10. 7.增量备份:增量备份(Incremental backup)相对全备份而言,是备份策略的一种,只备份上一次备份后数据的改变量。 11. 8.并行技术:并行技术(Parallelism)是指将不同的数据源同时备份/恢复到同一个备份设备/硬盘上。 并行技术是考察数据存储管理软件性能的一个重要参数,有些厂商的软件只能支持并行备份,而有的厂商则可以实现并行地备份及恢复;并且,真正有效的并行技术将可以充分利用备份设备的备份速度(带宽),实现大数据量有限时间备份。 12. 9.数据克隆:数据克隆(Clone)是实现灾难恢复的一种重要手段,通过将原始数据同时备份到两份可移动媒体上,将其中一份备份数据(Clone)转移到地理位置不同的办公室存放,在计算机系统发生重大灾难如火灾,系统连接的13. 备份设备和备份数据都被损坏的情况下,将重要数据在另一套系统上恢复,保障业务的正常运行。 所有数据存储管理软件都提供克隆功能。 中国电信提供最优质的网络通讯服务,老友换新机,网龄抵现金,百兆宽带免费体验,超清电视iTV,电信活动可以直接通过营业厅查询。
用正确备份恢复的系统为什么不能启动?
许计算机用户都会有这样的经历,在使用电脑过程中敲错了一个键,几个小时,甚至是几天的工作成果便会付之东流。 就是不出现操作错误,也会因为病毒、木马等软件的攻击,使你的电脑出现无缘无故的死机、运行缓慢等症状。 随着计算机和网络的不断普及,确保系统数据信息安全就显得尤为重要。 在这种情况下,系统软件数据备份和恢复就成为我们平时日常操作中一个非常重要的措施,本文从系统软件备份和恢复、常用软件备份和恢复两个方面提供了完整的解决方案。 一、Windows XP系统备份/恢复方案 数据备份/恢复:顾名思义,就是将数据以某种方式加以保留,以便在系统遭受破坏或其他特定情况下,重新加以利用的一个过程。 概念虽然简单,但真正实现起来却是件繁琐的事情,下文笔者利用windows自带的备份、恢复工具创建系统还原点,并利用还原点进行系统恢复的一套系统软件备份/恢复解决方案。 1、创建还原点 使用系统还原的第一步是创建系统还原点,它的作用就像用户没病时存钱,一旦生病才需要用钱那样-“防微杜渐”。 使用前提:为了确保系统还原功能的有效性,安装Windows XP系统分区不能关闭系统还原功能,但可以调整用于系统还原的磁盘空间。 方法:点击“控制面板”中的“系统”对话框的“系统还原”标签项(图1),确保“在所有驱动器上关闭系统还原”复选项不被勾选;再确定“可用的驱动器”下的Windows XP分区状态是否为“监视”;最后点击“设置”按钮打开设置对话框(图2),根据分区剩余磁盘空间情况拖动滑块确定“要使用的磁盘空间大小”。 小提示:非系统分区一般情况下是不需要启动系统还原功能的,为了节约磁盘空间,可以在图2中勾选“关闭这个驱动器上的“系统还原””选项即可。 创建还原点:第一次创建还原点最好在系统安装完驱动程序和常用软件之后,以后可以根据需要不定期地创建还原点。 方法:点击“开始”→“所有程序”→“附件”→“系统工具”→“系统还原”菜单项,在“系统还原向导”对话框中创建一个还原点,点击“下一步”按钮在“还原点描述”中输入说明信息,点击“创建”按钮完成还原点的创建。 小提示:①由于Windows XP安装驱动程序等软件的同时会自动创建还原点,所以安装软件之后是否创建还原点要视实际情况而定。 特别是在安装不太稳定的共享软件之前,为了防止万一,还是先创建还原点比较稳妥。 ②在创建系统还原点时务必确保有足够的磁盘可用空间,否则会导致创建失败。 2、使用还原点恢复 一旦Windows XP出现了故障,可以利用我们先前创建的还原点使用下面几种办法对系统进行恢复。 (1)系统还原法 如果Windows XP出现了故障,但仍可以正常模式启动。 可以使用系统还原法进行恢复。 方法:点击“开始”→“所有程序”→“附件”→“系统工具” →“系统还原”,打开系统还原向导,然后选择“恢复我的计算机到一个较早的时间”选项,点击“下一步”按钮,在日历上点击黑体字显示的日期选择系统还原点(图3),点击“下一步”按钮即可进行系统还原。 还原结束后,系统会自动重新启动,所以执行还原操作时不要运行其它程序,以防文件丢失或还原失败。 (2)“安全模式”还原法 如果计算机不能正常启动,可以使用“安全模式”或者其它启动选项来启动计算机,在电脑启动时按下F8键,在启动模式菜单中选择安全模式,进入安全模式以后就可以像上述系统还原法那样进行系统还原了。 下面列出了Windows XP的高级启动选项的说明: 基本安全模式:仅使用最基本的系统模块和驱动程序启动Windows XP,不加载网络支持,加载的驱动程序和模块用于鼠标、监视器、键盘、存储器、基本的视频和默认的系统服务,在安全模式下也可以启用启动日志。 带网络连接的安全模式:仅使用基本的系统模块和驱动程序启动Windows XP,并且加载了网络支持,但不支持PCMCIA网络,带网络连接的安全模式也可以启用启动日志。 启用启动日志模式:生成正在加载的驱动程序和服务的启动日志文件,该日志文件命名为,被保存在系统的根目录下。 启用VGA模式:使用基本的VGA(视频)驱动程序启动Windows XP,如果导致Windows XP不能正常启动的原因是安装了新的视频卡驱动程序,那么使用该模式非常有用,其它的安全模式也只使用基本的视频驱动程序。 最后一次正确的配置:使用Windows XP在最后一次关机是保存的设置(注册信息)来启动Windows XP,仅在配置错误时使用,不能解决由于驱动程序或文件破坏或丢失而引起的问题,当用户选择“最后一次正确的配置”选项后,则在最后一次正确的配置之后所做的修改和系统配置将丢失。 目录服务恢复模式:恢复域控制器的活动目录信息,改选项只用于Windows XP域控制器,不能用于Windows XP Professional或者成员服务器。 调试模式:启动Windows XP时,通过串行电缆将调试信息发送到另一台计算机上,以便用户解决问题。 小提示:虽然系统还原支持在“安全模式”下使用,但是计算机运行在安全模式下,“系统还原”不创建任何还原点。 所以当计算机运行在安全模式下时,无法撤销所执行的还原操作。 (3)还原驱动程序 由于Windows XP在安装驱动程序时会自动建立还原点,如果你在安装或者更新了驱动程序后,发现硬件不能正常工作了,可以使用驱动程序的还原功能还原。 方法:在“控制面板”中打开“设备管理器”窗口,选择你所需恢复的驱动程序硬件名称,单击鼠标右键打开“属性”窗口,选中“驱动程序”标签项(图4),然后点击“返回驱动程序”按钮按提示操作即可。 (4)使用紧急恢复盘修复系统 如果“安全模式”和其它启动选项都不能成功启动Windows XP系统,可以考虑使用故障恢复控制台,要使用恢复控制台,必须使用操作系统安装CD重新启动计算机。 当在文本模式设置过程中出现提示时,按R启动恢复控制台,按C键选择“恢复控制台”选项,如果系统安装了多操作系统,选择要恢复的那个系统,然后根据提示,输入管理员密码,并在系统提示符后输入系统所支持的操作命令,从恢复控制台中,可以访问计算机上的驱动程序,然后可以进行以下更改,以便启动计算机:启用或禁用设备驱动程序或服务;从操作系统的安装CD中复制文件,或从其他可移动媒体中复制文件,如可以复制已经删除的重要文件;创建新的引导扇区和新的主引导记录(MBR),如果从现有扇区启动存在问题,则可能需要执行此操作。 故障恢复控制台适用于所以Windows XP版本。 (5)自动系统故障恢复 常规情况下应该创建自动系统恢复(ASR)集(即通过创建紧急恢复盘来备份的系统文件),作为系统出现故障时整个系统恢复方案的一部分。 ASR应该是系统恢复的最后手段,只有在你已经用尽其它选项(如安全模式启动和最后一次正确的配置)之后才使用,当在设置文本模式部分中出现提示时,可以通过按F2访问还原部分。 ASR将读取其创建的文件中的磁盘配置,并将还原启动计算机所需的全部磁盘签名、卷和最少量的磁盘分区(ASR将试图还原全部磁盘配置,但在某些情况下,ASR不可能还原全部磁盘配置),然后ASR安装 Windows简装版,并使用ASR向导创建的备份自动启动还原。 (6)还原常规数据 当Windows XP出现数据破坏时,点击“开始”→“所有程序”→“附件”→“系统工具”→“备份”菜单项,在“备份”工具的还原向导中还原整个系统或还原被破坏的数据。 要还原常规数据,打开“备份”工具窗口的“欢迎”标签,然后点击“还原”按钮,进入“还原向导”对话框,点击“下一步”按钮,打开“还原项目”对话框(图5),选择还原文件或还原设备之后,点击“下一步”按钮继续向导即可。
移动硬盘的“一键备份”和“一键恢复”有区别么
通常备份之后遇到问题或出现故障的时候,就可以用到一键恢复了,在你的移动硬盘没有任何故障而且使用正常的情况下,做一下一键备份,等到出现问题了 就可以用一键恢复进行恢复了,恢复到你硬盘没问题的那个时间和状态.
本文原创来源:电气TV网,欢迎收藏本网址,收藏不迷路哦!








添加新评论