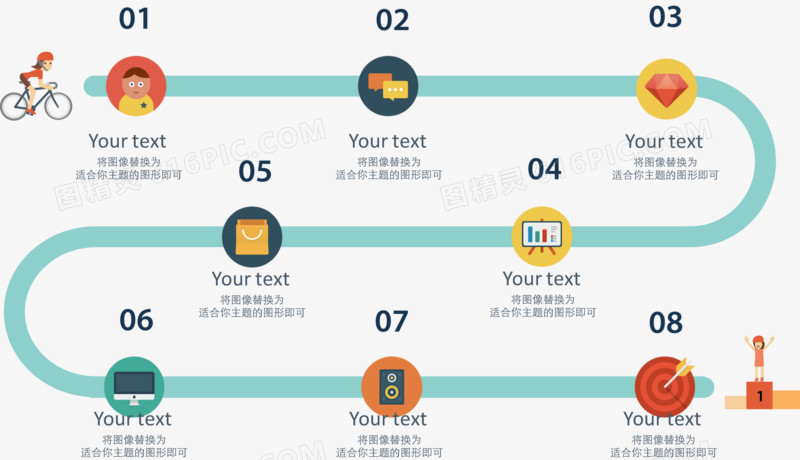
一、引言
操作流程是一个系统性的工作步骤,旨在帮助用户顺利完成某项任务或工作。
在实际应用中,掌握操作流程对于提高工作效率至关重要。
本文将通过解读操作流程图片,帮助读者更好地理解并掌握操作流程,从而实现高效应用。
二、操作流程的重要性
操作流程对于提高工作效率具有重要影响。
通过明确操作步骤,可以避免工作中的盲目性和混乱,减少不必要的重复劳动。
操作流程有助于提高工作效率,因为每个步骤都是经过精心设计和优化的,能够最大程度地提高工作效率。
最后,掌握操作流程有助于提升工作质量,因为每个步骤都有明确的要求和标准,能够保证工作的准确性和稳定性。
三、解读操作流程图片
为了更好地理解操作流程,我们可以通过解读操作流程图片来获取更直观的信息。操作流程图片通常包括以下几个部分:
1. 流程图:流程图是操作流程的核心部分,通过图形化的方式展示了整个操作流程的各个步骤。在流程图中,每个步骤都被表示为一个图形,步骤之间的逻辑关系通过箭头表示。通过流程图,我们可以快速地了解整个操作流程的结构和流程。
2. 步骤说明:步骤说明是对流程图中的每个步骤进行详细的文字描述。这些说明通常包括步骤的目的、具体操作方法、注意事项等。通过仔细阅读步骤说明,我们可以更好地理解每个步骤的意义和作用,从而更好地掌握操作流程。
3. 示意图:示意图是操作流程中的辅助图片,用于展示操作步骤中的具体。这些图片通常包括设备、工具、界面等,能够帮助我们更好地理解操作步骤。通过示意图,我们可以更加直观地了解每个步骤的具体实施方法,从而更好地掌握操作流程。
四、实现高效应用的操作流程
在解读操作流程图片后,我们可以根据以下步骤实现高效应用:
1. 仔细阅读流程图:我们需要仔细阅读流程图,了解整个操作流程的结构和流程。在阅读流程图时,我们需要关注每个步骤的逻辑关系和先后顺序,以便更好地掌握操作流程。
2. 仔细阅读步骤说明:在了解整个操作流程后,我们需要仔细阅读每个步骤的说明。这些说明包括步骤的目的、具体操作方法、注意事项等。通过仔细阅读步骤说明,我们可以更好地理解每个步骤的意义和作用,避免在实际操作中出现错误。
3. 结合示意图进行操作:在理解操作流程后,我们需要结合示意图进行实际操作。通过示意图,我们可以更加直观地了解每个步骤的具体实施方法,从而更好地掌握操作流程。在实际操作中,我们需要按照流程图、步骤说明和示意图的要求进行操作,确保操作的准确性和稳定性。
4. 不断练习和优化:掌握操作流程并不是一次性的任务,需要不断练习和优化。在实际应用中,我们需要不断总结经验,优化操作步骤和方法,提高工作效率和工作质量。
五、总结
通过解读操作流程图片,我们可以更好地理解和掌握操作流程,从而实现高效应用。
在实际应用中,我们需要按照流程图、步骤说明和示意图的要求进行操作,不断练习和优化操作步骤和方法。
只有这样,我们才能提高工作效率和工作质量,更好地完成各项工作任务。
希望本文能够帮助读者更好地理解并掌握操作流程的应用方法,从而提高工作效率和工作质量。
流程图怎么画 如何使用visio绘制流程图
1 新建 选择模板2 插入需要的形状3 双击形状,填写内容4 插入动态连接线,连接上下级5 调整总体结构6 完成
怎样使用Oice Visio绘制流程图
1、如何在word中插入visio图片?很简单,直接拷贝、粘贴就ok。 2、如何编辑word中的visio图片?同理,只要拷贝的visio编辑器里就ok。 在很多企业中,管理者都很看重工作流程,因为一个好的流程,不仅可以提高效率、增大利润,同时还便于管理。 在研究性学习的过程中,我们也提倡依靠流程来开展工作。 提到流程,就不得不说说流程图。 实际上,可以把流程图看作是一种图形语言,它可以把某些具有一定程序的事项表述得更加清晰,使其便于理解。 在以前,我们都是在Word软件中进行绘制流程图的,但由于Word是一款文字排版软件,因此在绘图功能上有一定的限制。 现在,Visio可以让我们更加容易地绘制出具有专业水平的图形来。 下面,我们就以一个新生报到的流程图来具体说明它的制作方法。 1.启动Visio软件。 单击左侧类别中的“流程图”,如图1所示。 2.因为我们要创建的是一个标准的流程图,所以需要在中间的模板列表中,拖动滚动条,找到并单击“基本流程图”,如图2所示。 这样我们就可以使用标准的流程图形状进行绘制了。 3.在“基本流程图形状”列表中,按住鼠标左键将“准备”形状拖到右边的绘图页中,如图3左所示,松开鼠标完成形状的添加。 4.双击添加到绘图页中的“准备”形状,输入文字“准备好相关资料”,如图3右所示。 在页边的空白处单击鼠标左键可以结束文字的输入。 5.单击鼠标左键,选择该图形,当形状周围显示绿色方块时,表示被选中了。 然后,通过格式栏中的相应按钮对字体、字号和字的颜色等进行相应设置。 这里将字体设置为黑体,字号为12pt。 6.改变字的大小后,需要调整形状的大小。 鼠标移到绿色方块处,当鼠标变为水平箭头时,如图4左所示,按住拖动,可以调整形状的大小,以便让形状可以完全容纳文字。 然后,我们继续将“进程”形状拖动到绘图页中,这时由于在绘图页中已经存在了一个形状,系统启动了动态对齐的功能,会显示一条垂直的虚线,我们使“进程”形状与“准备”形状的中心点对齐,如图4右所示。 松开鼠标完成形状的添加。 7.双击“进程”形状,输入文字“教务处报到”,单击空白处结束输入。 然后,选中“准备”形状,单击“格式”工具栏中的格式刷按钮复制格式,将鼠标指针移动到“进程”形状上,鼠标变成刷子形状,如图5所示。 此时单击,就可以快速地完成其文字的设置了。 8.按照这样的操作方法,我们依次添加其他的形状,如图6所示。 9.单击工具栏中的“连接线工具”按钮,如图7所示。 10.鼠标指标移到“准备”形状的中心角点处,鼠标显示红色方块,如图8左所示,按住鼠标向下拖动至下一个形状的中心角点处,同样也会显示红色的方块,如图8右所示。 这种红色的方块代表着两个形状间的动态连接,此时松开鼠标就完成形状间的连线了。 11.选择的“连接线工具”是可以连续使用的,用上面的方法将其他的形状也进行连接,连接完成后,在工具栏中单击“指向工具”按钮,鼠标恢复为正常状态,如图9所示。 12.切换至“标题与边框”列表,将“怀旧形”边框拖到绘图页中,双击标题并输入标题文字,如“某校新生入学报到流程”。 13.单击左侧的“背景”,将“地平线背景”拖动到绘图页中,此时系统会弹出对话框询问是否要将其作为背景页,如图10所示。 14.这里单击“是”按钮,将其作为背景页处理,系统将背景页命名为“VBackground”,此时,流程图就绘制好了,如图11所示。 15.在工具栏中单击“保存”按钮,将流程图进行保存,如图12所示,文件名称为“入学流程”,文件类型设置为“绘图”,单击“保存”按钮就可以了。 使用Visio不仅可以制作流程图,还可以画交通图、建筑图等多种类型的图形,同学们可以开动脑筋,找到它的用武之地,提高软件的应用能力。 用Visio做工作流程图visio图片也可以全选然后选择组合。 对于visio有专门的批注和标注模板。 在实际工作中,我们常常需要向别人介绍清楚某项工作的操作流程。 若是稍微复杂一些的工作流程,仅用文字是很难清楚表达的!这时就应充分利用可视化技术,将那些复杂的工作流程用图形化的方式表达出来,这样不仅使你表达容易,而且让别人也更容易理解。 一、制作工作流程图前的准备要实现用图形化的方式表达工作流程的目标,Microsoft Visio 2002就是优秀的实现工具之一。 在用Visio 2002制图之前,最好先在头脑里想一想该项工作的实际要求或主要流程,然后在一张纸上把要实现的图形效果大致画出来,这样可以大大提高制作过程的效率。 下面以制作一个毕业论文的写作流程图为例,该项工作的主要流程为:提出毕业论文选题→与指导教师讨论→确定选题→论文内容规划→初稿→审核初稿→正式论文→打印上交→结束。 图1是制作完成后的实际效果图。 下面我们来看看具体的制作方法。
怎么在powerpoint里制作流程图
在PPT中制作流程图的操作很简单,一些基本步骤如下:
1、进入PPT中,选择空白模板,点击“插入”—“图形”按钮;
2、在“流程图”中选择图形绘制,依次绘制好流程图构造;
3、在“线条”中选择线型,将流程图连接起来;
4、右击图形,选择“编辑文字”就可以输入文本内容了,最后保存就可以了。
5、制作一般的流程图,用这类的办公软件制作就可以了,如果要制作专业的流程图,可以试试容易操作的迅捷流程图制作软件,界面功能很齐全,但是很适合新手操作~
还有什么不懂的,大家可以留言或者评论哦~
本文原创来源:电气TV网,欢迎收藏本网址,收藏不迷路哦!








添加新评论