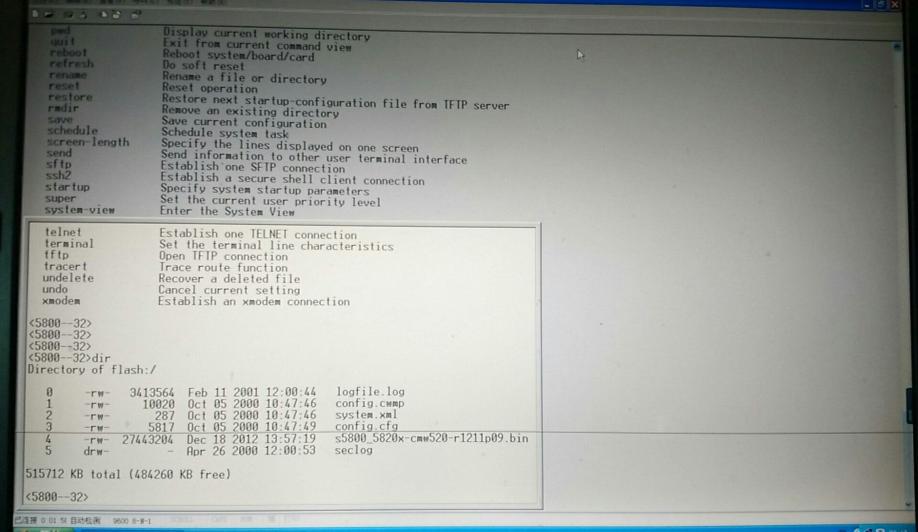
一、引言
在现代社会,随着科技的快速发展,计算机已经成为我们日常生活和工作中不可或缺的工具。
而为了提高工作和生活的效率,精确记录每一次运行时间数据显得尤为重要。
本文将从多个方面探讨如何精确记录每一次运行时间数据,并分析其对提升效率与体验的关键作用。
二、为何需要精确记录每一次运行时间数据
精确记录每一次运行时间数据对于个人、企业和组织来说具有诸多好处。
对于个人而言,通过记录运行时间数据,可以更好地掌握自己的时间分配情况,找出时间利用的不足和浪费,从而提高工作效率和个人生产力。
对于企业而言,精确记录运行时间数据有助于优化业务流程,提升项目管理效率,降低成本。
最后,精确的运时间数据还可以为决策提供依据,帮助企业做出更明智的决策。
三、如何精确记录每一次运行时间数据
要精确记录每一次运行时间数据,可以从以下几个方面入手:
1. 选择合适的计时工具
现在市面上有很多计时工具可供选择,如手机APP、电脑软件等。
选择合适的计时工具可以帮助我们更轻松地记录运行时间数据。
在选择计时工具时,需要考虑其准确性、易用性和兼容性等因素。
2. 制定详细的记录计划
制定详细的记录计划是精确记录运行时间数据的关键。
在制定计划时,需要明确记录的目的、范围、时间和方式等。
同时,还需要遵循一定的原则,如实时记录、分类清晰、数据准确等。
3. 培养良好的记录习惯
良好的记录习惯是精确记录运行时间数据的基础。
在日常工作和生活中,要养成及时记录的习惯,确保数据的准确性和完整性。
还需要定期回顾和总结记录的数据,找出问题和不足,不断优化记录方法。
四、精确记录每一页的内容的方法
除了记录运行时间数据外,精确记录每一页的内容也是提高工作效率和体验的重要方法。以下是一些建议:
1. 使用笔记或备忘录
在阅读或浏览网页时,可以使用笔记或备忘录功能,将重要的内容记录下来。
这样不仅可以加深记忆,还可以方便以后回顾和复习。
2. 利用浏览器插件
现在有很多浏览器插件可以帮助我们记录网页内容。
这些插件可以自动保存浏览历史、高亮显示重要内容、截图等。
选择合适的浏览器插件可以大大提高记录效率。
3. 定期整理和分类
定期整理和分类记录的内容是精确记录每一页内容的必要步骤。
通过整理和分类,可以更快地找到需要的信息,提高工作和学习效率。
五、精确记录每一次运行时间数据与提升效率的关系
精确记录每一次运行时间数据与提升效率有着密切的联系。
通过记录运行时间数据,我们可以更好地了解自己在不同任务上的时间分配情况,从而优化工作流程,提高工作效率。
同时,精确记录每一页的内容也有助于我们更好地掌握知识和信息,提高学习和工作效率。
因此,精确记录每一次运行时间数据和每一页的内容是提升效率与体验的关键步骤。
六、结语
精确记录每一次运行时间数据和每一页的内容对于提高工作和生活的效率具有重要意义。
通过选择合适的计时工具和浏览器插件、制定详细的记录计划、培养良好的记录习惯以及定期整理和分类记录的内容等方法,我们可以更轻松地实现精确记录。
同时,还需要不断总结经验教训不断优化记录方法以适应不断变化的工作需求和环境挑战。
.net 怎么计算一个程序的运行时间
我自己的理解哈,我也是菜鸟。 。 。 是全局应用程序类,就是来管理和控制程序的生命周期的void Application_Start(object sender, EventArgs e) {// 在应用程序启动时运行的代码//记录开始时间}void Application_End(object sender, EventArgs e) {// 在应用程序关闭时运行的代码//计算结束时间和开始时间时间差,得出运行时间}你可以在开始时候记录时间,结束时候再记录时间,然后看时间两个时间差,或者其他逻辑,这就得你自己考虑了 手打求采纳....
运行内存比较大的游戏虚拟内存设置多少合适,比如魔兽世界这样的游戏?
本文详细介绍了虚拟内存的设置和相关问题的解决方法。 内存在计算机中的作用很大,电脑中所有运行的程序都需要经过内存来执行,如果执行的程序很大或很多,就会导致内存消耗殆尽。 为了解决这个问题,Windows中运用了虚拟内存技术,即拿出一部分硬盘空间来充当内存使用,当内存占用完时,电脑就会自动调用硬盘来充当内存,以缓解内存的紧张。 举一个例子来说,如果电脑只有128MB物理内存的话,当读取一个容量为200MB的文件时,就必须要用到比较大的虚拟内存,文件被内存读取之后就会先储存到虚拟内存,等待内存把文件全部储存到虚拟内存之后,跟着就会把虚拟内里储存的文件释放到原来的安装目录里了。 当系统运行时,先要将所需的指令和数据从外部存储器(如硬盘、软盘、光盘等)调入内存中,CPU再从内存中读取指令或数据进行运算,并将运算结果存入内存中,内存所起的作用就像一个“二传手”的作用。 当运行一个程序需要大量数据、占用大量内存时,内存这个仓库就会被“塞满”,而在这个“仓库”中总有一部分暂时不用的数据占据着有限的空间,所以要将这部分“惰性”的数据“请”出去,以腾出地方给“活性”数据使用。 这时就需要新建另一个后备“仓库”去存放“惰性”数据。 由于硬盘的空间很大,所以微软Windows操作系统就将后备“仓库”的地址选在硬盘上,这个后备“仓库”就是虚拟内存。 在默认情况下,虚拟内存是以名为的交换文件保存在硬盘的系统分区中。 手动设置虚拟内存 在默认状态下,是让系统管理虚拟内存的,但是系统默认设置的管理方式通常比较保守,在自动调节时会造成页面文件不连续,而降低读写效率,工作效率就显得不高,于是经常会出现“内存不足”这样的提示,下面就让我们自已动手来设置它吧。 ①用右键点击桌面上的“我的电脑”图标,在出现的右键菜单中选择“属性”选项打开“系统属性”窗口。 在窗口中点击“高级”选项卡,出现高级设置的对话框. ②点击“性能”区域的“设置”按钮,在出现的“性能选项”窗口中选择“高级”选项卡,打开其对话框。 ③在该对话框中可看到关于虚拟内存的区域,点击“更改”按钮进入“虚拟内存”的设置窗口。 选择一个有较大空闲容量的分区,勾选“自定义大小”前的复选框,将具体数值填入“初始大小”、“最大值”栏中,而后依次点击“设置→确定”按钮即可,最后重新启动计算机使虚拟内存设置生效。 建议:可以划分出一个小分区专门提供给虚拟内存、IE临时文件存储等使用,以后可以对该分区定期进行磁盘整理,从而能更好提高计算机的工作效率。 一、量身定制虚似内存 1.普通设置法 根据一般的设置方法,虚拟内存交换文件最小值、最大值同时都可设为内存容量的1.5倍,但如果内存本身容量比较大,比如内存是512MB,那么它占用的空间也是很可观的。 所以我们可以这样设定虚拟内存的基本数值:内存容量在256MB以下,就设置为1.5倍;在512MB以上,设置为内存容量的一半;介于256MB与512MB之间的设为与内存容量相同值。 2.精准设置法 由于每个人实际操作的应用程序不可能一样,比如有些人要运行3DMAX、Photoshop等这样的大型程序,而有些人可能只是打打字、玩些小游戏,所以对虚拟内存的要求并不相同,于是我们就要因地制宜地精确设置虚拟内存空间的数值。 ①先将虚拟内存自定义的“初始大小”、“最大值”设为两个相同的数值,比如500MB; ②然后依次打开“控制面板→管理工具→性能”,在出现的“性能”对话框中,展开左侧栏目中的“性能日志和警报”,选中其下的“计数器日志”,在右侧栏目中空白处点击右键,选择右键菜单中的“新建日志设置”选项; ③在弹出的对话框“名称”一栏中填入任意名称,比如“虚拟内存测试”。 在出现窗口中点击“添加计数器”按钮进入下一个窗口; ④在该窗口中打开“性能对象”的下拉列表,选择其中的“Paging File”,勾选“从列表中选择计数器”,并在下方的栏目中选择“%Usage Peak”;勾选“从列表中选择范例”,在下方的栏目中选择“_Total”,再依次点击“添加→关闭”结束 ⑤在右侧栏目中可以发现多了一个“虚拟内存测试”项目,如果该项目为红色则说明还没有启动,点击该项,选择右键菜单中的“启动”选项即可 接下来运行自己常用的一些应用程序,运行一段时间后,进入日志文件所在的系统分区下默认目录“PerfLogs”,找到“虚拟内存测试_”并用记事本程序打开它,在该内容中,我们查看每一栏中倒数第二项数值,这个数值是虚拟内存的使用比率,找到这项数值的最大值,比如图中的“46”,用46%乘以500MB(前面所设定的虚拟内存数值),得出数值为230MB。 用该数值可以将初始大小设为230MB,而最大值可以根据磁盘空间大小自由设定,一般建议将它设置为最小值的2到3倍。 这样我们就可以将虚拟内存打造得更精准,使自己的爱机运行得更加流畅、更具效率。 二、Windows虚拟内存加速密籍 虚拟内存对于任何版本的Windows而言都是十分重要的。 如果设置得当,它将极大地提升电脑的性能和运行速度。 可是在默认状态下,Windows始终将虚拟内存设为物理内存的1.5倍。 这样的话,如果用户安装2GB的内存,系统就会腾出高达3GB的硬盘空间作为虚拟内存。 但以当前的主流应用软件和游戏对内存的需要来看,根本没有必要使用这么多的虚拟内存。 那么,有没有什么秘技或绝招可使虚拟内存运用得更有效率或更显性能呢? 1、分割存于多个硬盘 将虚拟内存设在较快的硬盘上,的确可使虚拟内存的运作更有效率。 但是若电脑上两个硬盘速度一样快,则应将虚拟内存平均分配在两个不同的硬盘上(并非同一硬盘的不同分区)。 因为同步进行读写操作会更有效地提高系统整体的虚拟内存性能。 举个例子,假设你原本在硬盘C上设置了700MB的虚拟内存,现在你可尝试重新分配,即把硬盘C改为350MB,硬盘D新增350MB的虚拟内存。 理论上这样做会加快虚拟内存整体的读写操作. 2、硬盘需有足够空间 如果你不是很有经验的电脑用户,又或者没有特殊的使用要求,在Windows XP中选择“系统管理的大小”的方法来自动处理虚拟内存,一般情况下应该会比选择“自定义大小”的方法来得安全和稳定。 不过,有一点大家必须注意,由于虚拟内存的“页面文件”()会随着电脑使用过程进行收缩和扩展,为使系统管理虚拟内存能够进行得顺利和更具弹性,我们必须保证分页文件所在的硬盘拥有足够的可用空间。 3、最小值等于最大值 选择“自定义大小”的方法来处理虚拟内存,并将最大值和最小值都设为同一数值。 有很多人都相信用这种方法来处理虚拟内存有助于提高系统的性能。 他们所持的理由是,当最大值和最小值都相等时,系统无需时刻进行收缩和扩展页面文件的动作。 省去了这些工作,相应地就是提高系统效率。 这种方法,很多人坚信有效,但同样地,也有人指出其实并没有效果。 但不管怎样也好,如要将最大值和最小值设为相等,我们必须坚守一个原则,那就是虚拟内存的大小必须足够,否则系统轻则会出现效率下降(要进行更多复写动作来腾出空间),严重的更会造成系统不稳定。 4、整理页面文件 文件数据保存在硬盘上久了,文件碎片(fragment)自然会产生。 要保持或提高硬盘的工作效率,我们应不时为硬盘进行一次碎片整理。 所谓虚拟内存,其实也是硬盘上的资料文件,那么虚拟内存是否也应该像普通文件般需要整理呢? Windows系统处理页面文件(即虚拟内存)的方法有别于一般的文件。 相比之下,页面文件比一般文件更少出现碎片,为页面文件进行整理通常是没有必要的。 事实上,当Windows XP进行磁盘碎片整理时,页面文件不会牵涉其中。 虽然Windows不会对页面文件进行整理,但事实上页面文件也有碎片存在。 追求“尽善尽美”的朋友可能仍想对页面文件进行碎片整理。 大家不妨试试下面的方法: 在桌面“我的电脑”图标上单击鼠标右键,在随后出现的功能菜单中选“属性”。 进入系统属性的设置窗口,用鼠标点选“高级”-->“性能”-->“设置”-->“高级”-->“更改”,在随后出现的“虚拟内存”设置窗口中选中“无分页文件”一项。 最后单击“设置”按钮退出,并重新启动电脑。 重新启动后,检查一下磁盘根目录中还有没有页面文件存在,如有就将之删除。 清除掉虚拟内存的页面文件后,现在我们再进行磁盘碎片整理。 完成后,按照前面的步骤重新设置一定数量的虚拟内存,并启动电脑使之生效。 经上述方法处理后,新得出的页面文件将会是没有碎片的。 另外,如果想查看页面文件碎片的具体情况呢?启动磁盘碎片整理程序,为存在有页面文件的硬盘进行一次“分析”,再点选“查看报告”,看看“页面文件碎片”一栏便会一目了然. 5、虚拟内存的理想大小 想以“自定义大小”的方法来处理虚拟内存,究竟应该设置多大的虚拟内存呢?在Windows XP中,如果由操作系统自己定义虚拟内存,系统通常会把最小值设置为物理内存的1.5倍。 当扩展时,最大值则介于物理内存的2.5至3倍。 一般情况下,用户想自定义虚拟内存的大小,均可参照这个比例设置。 真的要参照这个比例吗?如果我的电脑上有1GB的内存,难不成最小值要设置为1.5GB,最大值是2.5至3GB。 这样一来。 页面文件至少为1.5GB,太不现实了! 其实,大内存的系统跟小内存的系统相比,在设置虚拟内存时,标准有些不同。 如果大家有512MB以上甚至1GB的内存,既然物理内存已经相当充足,所需的虚拟内存反而应该减少。 故在大内存的系统中,虚拟内存的最小值可以设成物理内存的一半。 比如有1GB的内存,虚拟内存的最小值设成512MB,最大值则维持3GB以备不时之需。 注意:虽然最大值设为3GB,系统是不会立即出现3GB大小的文件,实际上它首先会以最小值出现,待有扩展需要时才会递增。 另外,有些大内存的朋友,可能会干脆不设置虚拟内存,以此强迫系统使用速度较快的内存。 其实这是不太明智的做法。 正所谓凡事都不要做得太绝对,完全没有虚拟内存也不行。 原因是不少应用程序在设计时要求必须使用虚拟内存,没有了就会造成系统不稳定或死机。 至于小内存的系统,例如256MB,参照1.5倍及3倍的设置比例最稳当。 即虚拟内存最小值设为384MB,最大值768MB。 6、手工订制最准确的虚拟内存 0.5倍、1.5倍、3倍,哇!好像买衣服时分大、中、小号,完全没有个性。 究竟设置虚拟内存有没有更“贴身剪裁”的方法呢? 在Windows XP桌面的“开始”→“运行”中输入,一个与系统性能有关的监视器便会出现。 看看显示器的底部,有三个计数器(pages/sec、 Queue Length及rocessor Time,)。 为了便于我们接下来对虚拟内存的页面文件进行精确监测,现在请大家将这三个计数器逐一点选,并按键盘上的Delete键将它们删除。 请大家放心,删除后,下次再启动系统性能监视器时,这三个项目会重新出现。 删除后,现在请在图表中央位置单击鼠标右键,在随后出现的功能菜单中点选“添加计数器”一项,跟着在跳出窗口的“性能对象”一栏选“Process”。 之后再在“从列表选择”一栏中点选“Page File Bytes”。 不清楚“Page File Bytes”代表什么意思,只要单击“说明”按钮,解说文字便会出现在对话框之下。 选定“Page File Bytes”后,再在右方的“从列表选择范例”一栏选取“Total”项,之后依次单击“添加”和“关闭”按钮,一个名为“Page File Bytes”的计数器便会出现在性能监视器的下方中。 重复以上的动作,再添加一个名为“Page File Bytes Peak”的计数器(即Process下面的Page File Bytes Peak)。 现在,回头看一下监视器,图表中应该正在显示并计量着刚才新增加的两个计数器。 如无意外,这两个计数器在图表上的显示不正确,即数值靠近最高比例线,没有动态变化。 不用怕,这并不表示你的电脑出了什么问题,而是图表比例设得不太恰当而已!用鼠标右键逐一单击监视器底部的“Page Fele Bytes”和“Page File By8tes Peak”计数器,并选“属性”一项。 在“数据”页面的“比例”一栏中改为0.,这样显示器中的图表便不再是没有动静了。 如果你看过系统提供的说明,相信应该知道“Page File Bytes”和“Page File Bytes Peak”正是代表了系统监测期间所使用的虚拟内存及其峰值是多大。 因此,需要精确地手工设置虚拟内存,可参考图表下方显示的数字,其单位是Bytes 想知道在正常的情况下,你的系统会耗用多少虚拟内存?请将平时日常使用的应用软件同时启动并让它们开始工作,接着再看性能监视器上所显示的数值,心中有数了吧。 人总有疯狂的时候,想知道自己疯狂使用电脑时系统需要多少虚拟内存,现在就尽情地将电脑上的程序启动并运行(例如,开十多个IE浏览器窗口上网,播放MP3和DVD影片,再进行光盘刻录或DV影片压缩编码),看看监视器的百分比会升高到多少。 在图表上右击鼠标,点选“属性”,进入“图表”页面勾选“水平格线”一项。 这样图表中会出现一条条的水平分割线,是不是好分辨了? 图表中的红色垂直线跑得太快,来不及开启电脑上的程序进行测试? 同样,在图表上单击鼠标右键,选“属性”,在常规页面的“自动抽样间隔”一项中将1秒改为5秒。 此时,图表中的“图形时间”数值便会由1分40秒变成8分20秒。 换言之,红色垂直线走完一圈需花费8分20秒,这个时间应该足以让大家开启并运行很多应用程序,然后再慢慢查看图表中的结果。 最后,通过监视器的图表,相信大家已经能粗略估计你的电脑系统应设置多大的虚拟内存了。 三、出现“虚拟内存不够”的几个可能 1、感染病毒 有些病毒发作时会占用大量内存空间,导致系统出现内存不足的问题。 赶快去杀毒,升级病毒库,然后把防毒措施做好! 2、虚拟内存设置不当 虚拟内存设置不当也可能导致出现内存不足问题,一般情况下,虚拟内存大小为物理内存大小的2倍即可,如果设置得过小,就会影响系统程序的正常运行。 重新调整虚拟内存大小以WinXP为例,右键点击“我的电脑”,选择“属性”,然后在“高级”标签页,点击“性能”框中的“设置”按钮,切换到“高级”标签页,然后在“虚拟内存”框中点击“更改”按钮,接着重新设置虚拟内存大小,完成后重新启动系统就好了。 3、系统空间不足 虚拟内存文件默认是在系统盘中,如WinXP的虚拟内存文件名为“”,如果系统盘剩余空间过小,导致虚拟内存不足,也会出现内存不足的问题。 系统盘至少要保留300MB剩余空间,当然这个数值要根据用户的实际需要而定。 用户尽量不要把各种应用软件安装在系统盘中,保证有足够的空间供虚拟内存文件使用,而且最好把虚拟内存文件安放到非系统盘中。 4、因为SYSTEM用户权限设置不当 基于NT内核的Windows系统启动时,SYSTEM用户会为系统创建虚拟内存文件。 有些用户为了系统的安全,采用NTFS文件系统,但却取消了SYSTEM用户在系统盘“写入”和“修改”的权限,这样就无法为系统创建虚拟内存文件,运行大型程序时,也会出现内存不足的问题。 问题很好解决,只要重新赋予SYSTEM用户“写入”和“修改”的权限即可,不过这个仅限于使用NTFS文件系统的用户。 四、虚拟内存的优化 1. 启用磁盘写入缓存 在“我的电脑”上单击鼠标右键选择“属性->硬件”,打开设备管理器找到当前正在使用的硬盘,单击鼠标右键选择属性。 在硬盘属性的的“策略”页中,打开“启用磁盘上的写入缓存”。 这个选项将会激活硬盘的写入缓存,从而提高硬盘的读写速度。 不过要注意一点,这个功能打开后,如果计算机突然断电可能会导致无法挽回的数据丢失。 因此最好在有UPS的情况下再打开这个功能。 当然,如果你平常使用计算机时不要进行什么重要的数据处理工作,没有UPS也无所谓,这个功能不会对系统造成太大的损失。 2. 打开Ultra MDA 在设备管理其中选择IDE ATA/ATAPI控制器中的“基本/次要IDE控制器”,单击鼠标右键选择“属性”,打开“高级设置”页。 这里最重要的设置项目就是“传输模式”,一般应当选择“DMA(若可用)”。 3. 配置恢复选项 Windows XP 运行过程中碰到致命错误时会将内存的快照保存为一个文件,以便进行系统调试时使用,对于大多数普通用户而言,这个文件是没有什么用处的,反而会影响虚拟内存的性能。 所以应当将其关闭。 在“我的电脑”上单击鼠标右键,选择“属性->高级”,在“性能”下面单击“设置”按钮,在“性能选项”中选择“高级”页。 这里有一个“内存使用”选项,如果将其设置为“系统缓存”,Windows XP 将使用约4MB的物理内存作为读写硬盘的缓存,这样就可以大大提高物理内存和虚拟内存之间的数据交换速度。 默认情况下,这个选项是关闭的,如果计算机的物理内存比较充足,比如256M或者更多,最好打开这个选项。 但是如果物理内存比较紧张,还是应当保留默认的选项。 页面文件的设置 页面文件的大小计算 对于不同的计算机而言,页面文件的大小是各不相同的。 关于页面文件大小的设置,有两个流传甚广的“公式”,“物理内存X2.5”或者“物理内存X1.5”。 这两种计算方法固然简便,但是并不适用于所有的计算机。 设置页面文件大小最准确的方法是看看计算机在平常运行中实际使用的页面文件大小。 通过Windows XP自带的日志功能可以监视计算机平常使用的页面文件的大小,从而进行最准确的设置,具体步骤如下。 一、在“我的电脑”上单击鼠标右键,选择“属性->高级”,单击“性能”下面的“设置”按钮,然后选择“高级”页,单击“虚拟内存”下方的“更改”按钮。 选择“自定义大小”,并将“起始大小”和“最大值”都设置为300M,这只是一个临时性的设置。 设置完成后重新启动计算机使设置生效。 二、进入“控制面板->性能与维护->管理工具”,打开“性能”,展开“性能日志和警告”,选择“计数器日志”。 在窗口右侧单击鼠标右键选择“新建日志设置” 三、随便设置一个日志名称,比如“监视虚拟内存大小”。 四、在“常规”页中单击“添加计数器”按钮。 在“性能对象”中选择“Paging File”,然后选中“从列表选择记数器”下面的“%Usage Peak”,并在右侧“从列表中选择范例”中选择“_Total”。 最后单击“添加”和“关闭”按钮。 五、别忘了记住“日志文件”页中的日志文件存放位置和文件名,我们后面需要查看这个日志来判断Windows XP平常到底用了多少虚拟内存,在这个例子中,日志文件被存放在D:\Perflog目录下。 另外还要设置“日志文件类型”为“文本文件”,这样便于阅读。 这时你可以看到刚才新建的日志条目前面的图标变成了绿色,这表明日志系统已经在监视虚拟内存了。 如果图标还是红色,你应该单击鼠标右键选择“开始”来启动这个日志。 过一段时间后打开这个CVS文件,我们可以看到如下内容的条目。 这个日志文件记录这一段时间中页面文件的使用情况,注意这里的单位是%,而不是MB。 通过简单的计算,我们就可以得到页面文件的最小尺寸,公式是“页面文件尺寸X百分比”。 比如这个例子中,虚拟内存最大的使用比率是31%,300MBX31%=93MB,这个值就是虚拟内存的最小值(注意,300MB是前面的设置的临时值)。 如果物理内存较大,可以考虑将页面文件的“起始大小”和“最大值”设置为相等,等于上一步中计算出来的大小。 这样硬盘中不会因为页面文件过渡膨胀产生磁盘碎片,其副作用是由于“最大值”被设置的较小,万一偶然出现虚拟内存超支的情况,可能会导致系统崩溃。 设置页面文件 现在回到“虚拟内存”的设置对话框中选择自定义大小并按照上面的计算结果分别设置“初始大小”和“最大值”。 这里我们将“初始大小”设置为91M,而将“最大值”设置成了200M,这样比较保险 对页面文件进行碎片整理 Windows XP运行时需要大量访问页面文件,如果页面文件出现碎片,系统性能将会受到严重影响,而且会缩短硬盘的使用寿命。 所以我们很有必要对页面文件定期进行碎片整理。 不过别忘了,页面文件是系统关键文件,Windows XP运行时无法对其进行访问。 所以对它进行碎片整理并不是一件容易的事情。 我们有两种方案可以选择,一是安装Windows双系统,然后启动另外一个Windows对Windows XP所在的分区进行碎片整理。 二是使用专门的工具软件,比如System File Defragmenter等。 希望对你有帮助!~~~~~~~~~~~
我们怎样记录时间,中国古代怎样记录时间,古今怎样记录时间?
目前在用的计时方法采取的是二十四小时制计时法,中国古代的计时方法有几种:干支计时法,十二时段计时法,更点计时法,漏刻计时法等方法。
干支计时法:古人把一昼夜分为十二个时辰,用十二地支名加上“时”字表示。 即子时、丑时、寅时、卯时、辰时、巳时、午时、未时、申时、酉时、戌时、亥时。
每一时辰相当于今天的两个小时。 这十二时辰与现今计时法的关系是:子时--23点至1点,丑时--1点至3点,寅时--3点至5点……以下依此类推,亥时是现时的21点至23点。
十二时段计时法:这种方法是把一昼夜分为十二个时段,每个时段等于现在的两个小时。 各时段的名称是:夜半、鸡鸣、平旦、日出、食时、隅中、日中、日昳、晡时、日入、黄昏、人定。
“夜半”相当于“子时”,就是23点至1点;“鸡鸣”就是1点至3点;“平旦”就是3点至5点;“日出”就是5点至7点……依次类推。
更点计时法:这种计时法出现较晚,它是专用计夜间时间的。 “更”与“点”是两种计时单位。 先说“更”。 古人把一夜分为五个时辰,夜里的每个时辰被称为“更”。 一夜即为“五更”,每“更”为现今的两个小时。
一更是19点至21点,二更是21点至23点……依次类推。 再说“点”。 “点”是比“更”小的夜计时单位。 “点”本来是古代的一种乐器。 形状颇似小铜钟。 中间突起,两边有孔,孔可以穿上绳把“点”系在更夫手上,以便手敲打。
古时习惯是报更时敲钟鼓,报点时则击打“点”,“点”便成为计时单位了。 古时为计时准确的需要,又把每个“更”划分为五个“点”。 经推算可知,一“点”等于现今的二十四分钟,五个“点”的时间正好是一“更”。
扩展资料
漏刻计时法:漏刻是古代的计时方法,“漏”是盛水计时器具,一般用铜制。 把一昼夜分一百份,每份即为一刻。 但此法早已不用,所以课文中出现的“漏刻”时间词语已非本意,只要“更点”的代名词而已。
二十四小时制:在二十四小时之中的时间书写的格式为“小时:分钟”,或者为“小时:分钟:秒钟”。 不足10的数字前面要补充一个零。 这个零在小时部分并不是必须的,但却非常广泛的使用,尤其是在有很多具体规定的计算机应用中。
在精确度高于秒的环境下,秒后可使用十进制来表示,小数点后面的部分跟在小数点或者点符号的后面。 在二十四小时之中,一天开始于早子时,每天的最后一分钟开始于夜子时之初而结束于夜子时之末24:00。
某一天的24:00等于下一天的00:00。 数字时钟显示从00:00到23:59,它从不会显示出24:00。 这样,从23:59:59.999到00:00:00.000就可以精确的确定新一天的开始。 但是,24:00的表示方法更能明确的确定一天的结束时间。
本文原创来源:电气TV网,欢迎收藏本网址,收藏不迷路哦!








添加新评论