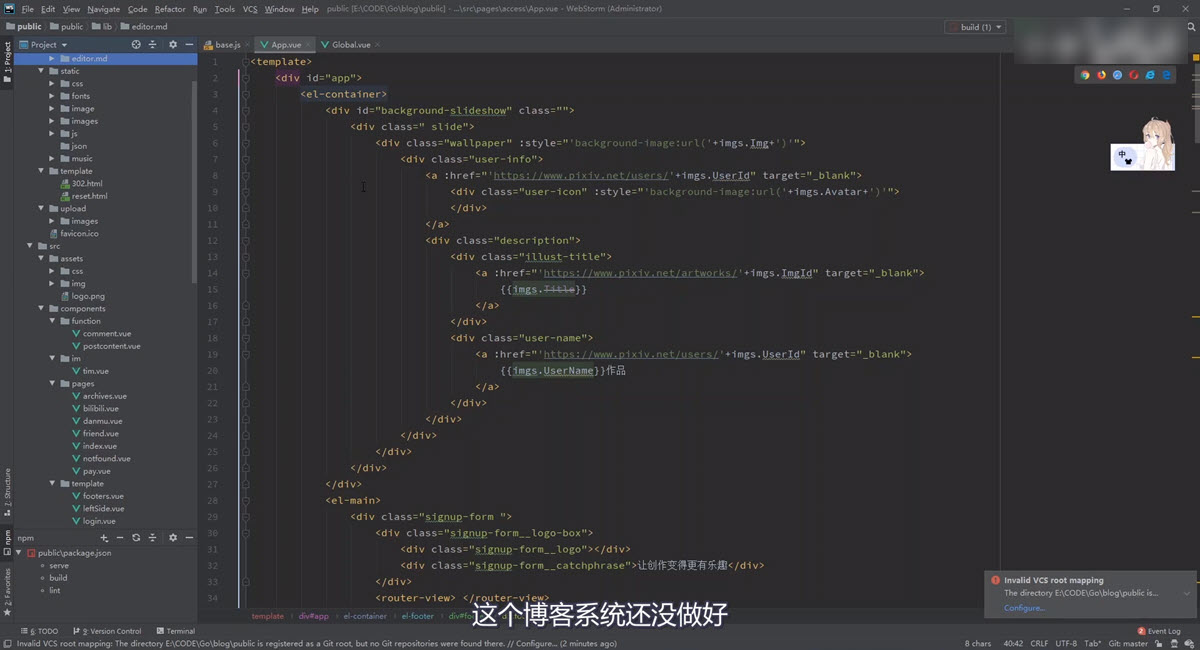
一、引言
在进行软件或硬件设备的安装与配置时,许多人都可能遇到一些困难。
为了帮助大家顺利完成安装与配置工作,本篇文章将提供详细的分步安装和配置指南。
本指南将涵盖软件安装、硬件设备安装以及配套安装等方面的内容,适合初学者和有一定经验的用户参考。
二、软件安装
1. 选择合适的软件版本
根据操作系统(如Windows、Linux、Mac OS等)选择相应的软件版本。
确保软件版本与操作系统兼容,以避免安装过程中出现问题。
2. 下载软件安装包
从官方网站或其他可信赖的下载源下载软件安装包。
确保下载的安装包完整且未被篡改。
3. 安装前的准备工作
关闭不必要的程序,以确保安装过程顺利进行。
同时,确保计算机已连接到互联网,以便在安装过程中下载必要的文件。
4. 开始安装
运行软件安装包,按照提示进行安装。
在安装过程中,请注意选择适当的安装路径和配置选项。
5. 完成安装与配置
安装完成后,根据软件需求进行配置。
例如,设置用户名、密码、网络参数等。
确保按照软件使用说明进行正确配置。
三、硬件设备安装
1. 选择合适的硬件设备
根据需求选择合适的硬件设备,如计算机、打印机、路由器等。
确保硬件与现有设备兼容,并符合使用需求。
2. 阅读说明书
仔细阅读硬件设备的说明书,了解安装步骤、注意事项及常见问题解决方案。
3. 准备安装环境
确保工作环境安全、整洁。
准备好必要的工具和材料,如螺丝刀、螺丝刀批、电缆等。
4. 开始安装
按照说明书逐步进行安装。
对于计算机等设备,需要先拆开机箱,安装硬件组件;对于打印机等设备,需要连接电源和数据线。
确保每个步骤都正确无误。
5. 配置硬件设备
安装完成后,根据设备类型进行配置。
例如,为计算机安装操作系统、驱动程序等;为打印机设置网络参数等。
确保设备能够正常工作并与现有设备兼容。
四、配套安装(分步安装和集中安装)
配套安装是指将多个软件或硬件设备组合在一起,以满足特定需求。
在进行配套安装时,可以采用分步安装和集中安装两种方法。
1. 分步安装
分步安装是指逐个安装软件或硬件设备,然后进行配置。
这种方法适用于设备较多且配置复杂的场景。
在分步安装过程中,需要注意设备之间的兼容性,并确保每个设备都能正常工作。
还需要对设备进行适当的优化和调试,以确保整体系统的稳定性。
2. 集中安装与配置管理
为简化管理并提高工作效率,许多企业和组织会采用集中安装的方式。这种方法主要是通过专业的服务器管理软件对软件进行批量部署和配置管理。在集中安装过程中,需要选择合适的服务器管理软件(如Puppet、Ansible等),并根据实际需求进行配置管理模板的制定和实施。还需要定期对系统进行监控和维护,以确保系统的稳定性和安全性。为了保障集中安装的顺利进行,建议在实施前进行全面规划并进行充分测试以识别潜在问题并采取相应的解决方案。同时还需要对相关人员进行培训和指导以确保他们熟悉操作流程并能够正确执行相关任务。另外还需要注意的是在集中安装过程中可能会遇到一些常见问题如网络问题资源分配问题等需要及时解决以免影响整个系统的正常运行和维护成本五总结在进行软件和硬件设备的安装与配置时需要遵循一定的步骤和规范以确保系统的稳定性和安全性本文提供了详细的分步安装和配置指南包括软件安装硬件设备安装以及配套安装的步骤和注意事项希望能帮助读者顺利完成相关任务同时还需要注意在实际操作过程中遇到问题时要及时寻求帮助并总结经验教训以便更好地应对未来的挑战六附录附录一常见问题解决方案汇总在进行软件和硬件设备的安装与配置过程中可能会遇到一些常见问题本文汇总了常见的解决方案供读者参考常见问题一安装包无法下载或损坏解决方案尝试更换下载源或重新下载完整的安装包常见问题二硬件设备无法识别解决方案检查设备连接是否正确驱动程序是否已正确安装在操作系统中常见问题三系统配置丢失或出错解决方案根据具体情况进行恢复操作如重新安装系统恢复备份等常见问题四系统性能下降或崩溃解决方案检查系统资源占用情况优化系统设置必要时进行故障排除和修复附录二相关资源推荐在进行软件和硬件设备的安装与配置时可能需要参考一些相关资源本文推荐了一些有用的资源供读者参考资源一操作系统官方文档提供了详细的操作系统安装和配置说明资源二专业论坛汇聚了许多专业人士的经验和见解可以提供宝贵的建议和解决方案资源三安全指南提供了系统和软件的安全配置建议帮助读者保障系统的安全性总之本文提供了详细的分步安装和配置指南希望能帮助读者顺利完成软件和硬件设备的安装与配置工作同时还需要注意在实际操作过程中遇到问题时要及时寻求帮助并总结经验教训以便更好地应对未来的挑战附录三版权声明本文仅供学习和交流使用版权归原作者所有若需转载请注明出处并保持文章完整性以避免版权纠纷感谢大家的支持与合作感谢您的阅读!以上内容为分步安装和配置指南的全部内容如有更多相关问题请随时咨询交流谢谢!
如何在Windows11中安装字体两种分步方法
在Microsoft Word、Excel或任何文本处理应用程序中,我们经常使用我们已经习惯的某种字体。 有些人选择轻松的 Arial、正式的 Times New Roman 或赏心悦目的 Calibri。 然而,有时我们希望走出舒适区并尝试其他字体。
不幸的是,即使 Windows 上已有数百种字体,有时也很难找到我们想要的确切设计。 您的Windows 11系统不太可能拥有看起来直接来自漫画书的字体。 因此,解决此问题的最佳方法是在线下载字体并将其直接安装在您的计算机上。
有许多流行的网站可以下载免费字体。 如果你觉得慷慨,你也可以花钱购买一些非常好的字体,比如 DaFont、Font Squirrel 和 1001 Fonts 中的字体。 只需仔细检查字体的使用权限 – 不要遇到任何麻烦!无论您选择哪条路径,都需要遵循以下相同的步骤。
如何在 Windows 11 中添加字体1. 安装新字体非常简单。 如果您已经下载了新字体,请找到其文件夹并双击它。 您的计算机可能需要您具有管理员权限才能安装新字体。
2. 接下来,等待新字体安装。 安装时您会看到一个加载栏。 完成后,您现在应该在文本应用程序中看到新字体。
3. 您还可以简单地将字体复制并粘贴到主字体文件夹中,您可以使用控制面板找到该文件夹。 为此,请打开控制面板。
4.转到外观和个性化并选择字体。
5. 将新文件粘贴到刚刚打开的文件夹中。 确保您要粘贴的文件具有 或 文件扩展名。
方法二、win11字体安装:1、系统没有自带字体更换功能,所以我们需要下载一个“noMeiryoUI”软件。
2、下载完成后打开软件,点击其中的“选择”按钮。
3、最后把我们下载好的字体拖动到上方虚线框中即可安装。
方法二:
1、如果我们没有手动下载字体,也可以点击“在Microsoft store中获取字体”
2、打开微软商店后,点击进入想要下载安装的字体。
3、最后点击其中的“获取”就可以下载安装这个字体了。
如何安装本地和网络打印机?
让打印工作变得轻松,墨盒安装指南来啦!
打印机,这个日常办公不可或缺的小助手,安装起来其实并不复杂。 接下来,我们将分步详解本地和网络打印机的安装步骤,让你轻松掌握。
所需工具与材料 一、本地打印机安装详解1. 将随机附带的光盘插入电脑光驱,如果没有,也可将文件复制到U盘。 如果是CD启动,系统会自动引导安装,如果没有,找到文件并运行。
2. 选择“安装打印机”或“修复”,确保新机选“添加”,已存在的打印机选“修复”。
3. 插入打印机并连接,系统会自动查找并安装驱动。
4. 驱动安装完毕后,系统会提示安装完成。 此时,检查“我的打印机和传真”——新打印机旁的“打印测试页”功能,成功则大功告成。
二、网络打印机安装速成网络打印机安装相对简单,只需确保设备联网。
方法一:输入共享打印机IP,双击选择,完成连接。
方法二:通过控制面板添加打印机,选择网络打印机选项,输入路径,驱动会自动下载安装。
安装后,别忘了设置为默认打印机,以保证高效使用。
预防小贴士安装前,请勿提前连接打印机,以免误装不兼容驱动。 网络打印机安装前,确保网络连接稳定。
安装打印机,看似简单,但关键在于选择正确的驱动和连接方式。 现在你已掌握这些技巧,赶快实践起来,让打印任务轻松搞定。
最后,记得妥善管理打印机,用后记得关闭,延长设备寿命。 本文就到这里,希望这些实用指南能为你的打印生活带来便利。
看这篇就够了,最全最干的Linux系统安装教程
一、迎接挑战:系统安装大揭秘
想要掌握Linux系统安装的精髓?这趟旅程,你来对了!我们将分步解析四个关键步骤:管理口配置、服务器RAID构建、系统镜像挂载,以及系统安装的全过程。
1. 管理口设置 - 登录管理口:首先,通过IP地址打开IE浏览器,输入登录地址,使用root用户和Calvin密码(DELL最新版本请查看机箱铭牌)进入IDRAC界面。
2. 虚拟控制台启动 - 打开虚拟控制台,点击启动预览,接着选择“连接虚拟介质”并映射ISO文件,为后续安装做好准备。
二、服务器RAID配置 - 进入系统设置:重启服务器后,选择“电力循环系统(冷启动)”,启动安装过程。
3. RAID10配置 - 配置磁盘阵列,创建RAID10,确保数据的可靠性和性能。
三、系统镜像挂载 - 选择ISO文件:在安装过程中,设置服务器从光驱启动,选择合适的语言和时区,然后勾选简体中文,开始软件包配置。
四、系统安装实战 - IP手动配置:精细设置IP地址、掩码和网关,完成网络设置。 - 重启网络:应用更改,确保网络连接畅通无阻。 5. 安装与密码设置 - 安装过程中,配置root密码,输入并确认,为系统安全打下基础。 6. 安装包安装 - 等待安装完成,系统会提示重启,准备进入下一步配置。
7. 重启后的配置 - 确认许可协议,然后按照提示完成剩余的配置步骤。
8. 个性化设置 - 输入用户信息,创建新用户,享受定制化体验。
9. 启动并享受 - 完成初始设置后,关闭指导,系统安装宣告成功,你已准备好迎接Linux世界的精彩。
无论你是Linux新手还是老手,这套详尽的教程都能助你轻松上手。现在,就跟随我们的脚步,开始你的Linux之旅吧!
本文原创来源:电气TV网,欢迎收藏本网址,收藏不迷路哦!








添加新评论