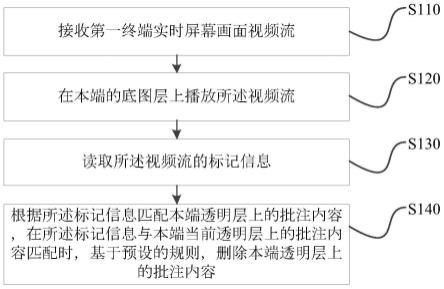
一、引言
在日常学习和工作中,我们经常会遇到各种流程和操作,其中步骤详解和注意事项尤为重要。
本文旨在探讨《步骤详解与注意事项》与注释之间的区别,并强调其在实际应用中的重要性。
二、步骤详解与注释的区别
1. 定义
步骤详解:指对某一过程或操作进行的详细步骤描述,包括每一步的具体操作和要点,以便读者能够按照步骤顺利完成任务。
注释:是对文本或图纸中的某些内容进行的解释、说明或补充,旨在帮助读者更好地理解相关内容。
2. 内容和形式
步骤详解:内容详细,涵盖从开始到结束的每一步操作,形式通常以列表、流程图等形式呈现,直观易懂。
注释:内容相对简洁,主要针对文本或图纸中的某一要点进行解释,形式可以是文字、图表等,旨在帮助读者突破难点。
3. 功能和作用
步骤详解:主要功能是为读者提供操作指南,帮助读者顺利完成任务。
作用是确保读者在操作过程中不出现错误,提高效率。
注释:主要功能是帮助读者更好地理解文本或图纸内容,解决疑惑。
作用是增强读者对内容的理解和记忆。
三、《步骤详解与注意事项》在实际应用中的重要性
1. 提高操作准确性和效率
通过详细的步骤解读,读者可以清晰地了解整个操作流程,从而确保在操作过程中的准确性和效率。
这对于实际工作和生活中的各种操作至关重要,如烹饪、维修、实验等。
2. 防范潜在风险
注意事项部分对操作过程中可能出现的风险进行提示和预警,使读者在操作过程中能够注意并避免这些风险,从而保障操作的安全。
3. 增强自主学习能力
具备《步骤详解与注意事项》的文档或资料,使读者能够独立完成任务,增强其自主学习能力。
这对于终身学习和职业发展具有重要意义。
四、如何撰写有效的《步骤详解与注意事项》
1. 清晰明了的标题和目录
标题要简洁明了,概括文章的主要内容。
目录要清晰反映文章的结构,方便读者快速找到所需信息。
2. 详细的步骤描述
步骤描述要详细、具体,涵盖从开始到结束的每一步操作。
可以使用列表、流程图等形式,使步骤更加直观易懂。
3. 突出的注意事项
注意事项部分要突出显示,对操作过程中可能出现的风险进行明确提示和预警。
可以使用醒目的字体、颜色等视觉元素,引起读者的注意。
4. 简洁明了的解释和说明
对于复杂的步骤或概念,要提供简洁明了的解释和说明,帮助读者更好地理解。
可以使用图表、示意图等形式,增强读者的理解。
五、结语
《步骤详解与注意事项》在实际应用中具有重要意义,能够提高操作准确性和效率,防范潜在风险,增强自主学习能力。
其与注释在定义、内容和形式、功能和作用等方面存在明显区别。
在撰写有效的《步骤详解与注意事项》时,应关注标题、目录、步骤描述、注意事项和解释说明等方面,以确保读者能够顺利完成任务并保障操作的安全。
篮球三步上篮分为那几个步骤?详解
右手持球三步上篮为例,说明如何三步上篮:1、站在离篮框约3、4米的前方稍偏右处开始练习,用右手单手朝篮框方向运球向前。 2、最后一步用左脚踏出(并准备起跳)。 3、跨最后一步时,用双手抱球(左手在球前方,右手在球后方并靠近球底部)。 4、左脚发力起跳,眼睛保持在篮框附近你要将球送至的方向。 5、左手离开球,右臂单手持球向上完全伸展,并在弹跳至最高点时,靠手腕发力(称“挑篮”)将球送出。 三步上篮可以说是篮球技术中最简单最基本的投篮技术,它要求球员持球时分别迈开2步,在第3步起跳的同时出手上篮或者投篮。 一般弹跳力好的球员或大个子球员喜欢用;而小个子球员或者是在对方身材较自己高一截的防守下,多用低手上篮增加隐蔽性。 三步上篮又按出手时手与肩的相对高度,分为高手上篮和低手上篮。 高手上篮——是指在球出手的瞬间,手腕高于肩部。 低手上篮——是指球出手的瞬间,手腕低于肩部以下。 上篮的同时,还包括单手和双手两种手部动作,同时又还包括行进间和跳起两种身体姿态。 手部动作有正手、反手、勾手的区别。 虽然叫三步上篮,但其实只有两步半,要在第二步跃起之后出手开始运球,在球出手前中枢脚不得抬起。 传球或投篮,队员可跳起中枢脚,但在球出手之前任一脚不得落回地面。
Word 2013中的注释和修订功能详解
微软Office 2013采用全新人性化设计,完美支持社交网络的同时,提供包括阅读、笔记、会议和沟通等现代应用场景,并可通过最新的云服务模式交付给用户。 其中Word 2013组件提供了全新的阅读模式,该模式包含很多方便用户查看文档、注释和修订文档等方面的功能。 Word 2013除了支持常规的内容输入编辑之外,还支持文档的注释和修订功能。 注释功能是在不影响原文内容的情况下加入批注,对原文的内容进行注解;修订功能是将修改过的地方标注起来,以方便用户下次打开时告知那里进行过修改。 Word 2013色彩丰富,界面更柔和注释是帮助用户更加清楚的了解到文档中部分词句的意思,或者是补充说明。 旧版Word在注释过多的情况下,整体的界面显得相当混乱,界面配色也不合理,容易出现视觉疲劳。 新版Word文档界面变得更加的简洁,色彩也柔和,且整体的布局更加的合理。 当鼠标移动到需要注释的部分,在右边的注释栏上就会自动跳转到相应的注释内容,且采用了浅色系的线条让用户更加注意到内容同时保持文档的整洁干净。 另外同时图表的注释默认情况下是不打开的,如果用户想看到页面的所有注释,可以点击“All Markup”按钮打开。 Word 2013标记简洁,保证阅读用户在Word的阅读模式下浏览注释,新版Word将不会在右边显示相关的注释内容,而是最大限度的保证阅读的连贯性,当鼠标移到注释内容上就会以浮动窗体的形式显示出来,可追踪整篇文档的修改注释位置,而且在跳出的浮动窗体上通过留言和其他文档分享者进行沟通交流。 Word 2013让追踪定位更加智能另外,新版Word能帮助用户定位追踪文档中的修改和注释,且通过丰富的配色,让整个文档看起来很舒适。 同时新版Word中融入了社交的功能,有时文档需要和多人进行分享,用户就可以直接在注释内留言和其他好友进行沟通交流。
在word中添加注释的方法步骤详解
我们在初中 高中学习 文言文的时候,很多词语都是有注释意思的,以便于我们理解。其实,在 中也可以这样,为了读者更好的理解文档,那就和小编按照下面的做法进行操作吧!
在word中添加注释的方法在word中添加注释的方法图1
添加注释步骤一:首先我们先打开一篇文档,把光标放在我们需要注释的字后面。 这里我选择的是房地产三个字。 然后引用,在点击脚注边上的按键,如图所示。
添加注释步骤二:在脚注与尾注 命令 框中,选择脚注,在编号格式处选择我们需要的编号格式,一般是选择带圈圈的数字。
在word中添加注释的方法图2
添加注释步骤三:再然后我们还要在编号处改为每页重新编号。 (当然这可以根据需要选择,实际操作)之后点击插入。
在word中添加注释的方法图3
添加注释步骤四:然后光标自动跳到该页的尾端,现在只需把“房地产”我们需要添加的注释写入就可以了。 这个注释的字体大小和标号大小是可以调整的。
在word中添加注释的方法图4
添加注释步骤五:当我们把注释编写完成后就会看到在房地产的右上角有个小小的标号,现在我们把 鼠标 放在那个标号上面,就会在边上显示我们刚才输入的注释内容。
在word中添加注释的方法图5
添加注释步骤六:上面介绍的是对词语的注释方法。 对段落或一句话的注释也是差不多的。 如图,我现在要对图中的一段进行注释,先把光标放在段落的后面,然后引用,在点击脚注边上的按键,打开脚注与尾注命令框。 这里我们选择尾注,因为一般对段落的注释都是放在整篇文档的后面,其他的可以视情况调整,选择好了之后插入。
在word中添加注释的方法图6
添加注释步骤七:这是光标跳转到文档的最后面,现在输入注释。
在word中添加注释的方法图7
添加注释步骤八:同样的,我们在输入好了以后,把鼠标放在段落注释标号的上面,就会显示出我们对于该段注释的内容。
看了“如何在word中添加注释”此文的人还看了:
1.怎么给word添加注释
2.怎么在word中给文字插入注释
3.怎么在word中给文章添加脚注
2003如何为文本加注释?
5.怎么在wrod中添加脚注
本文原创来源:电气TV网,欢迎收藏本网址,收藏不迷路哦!








添加新评论