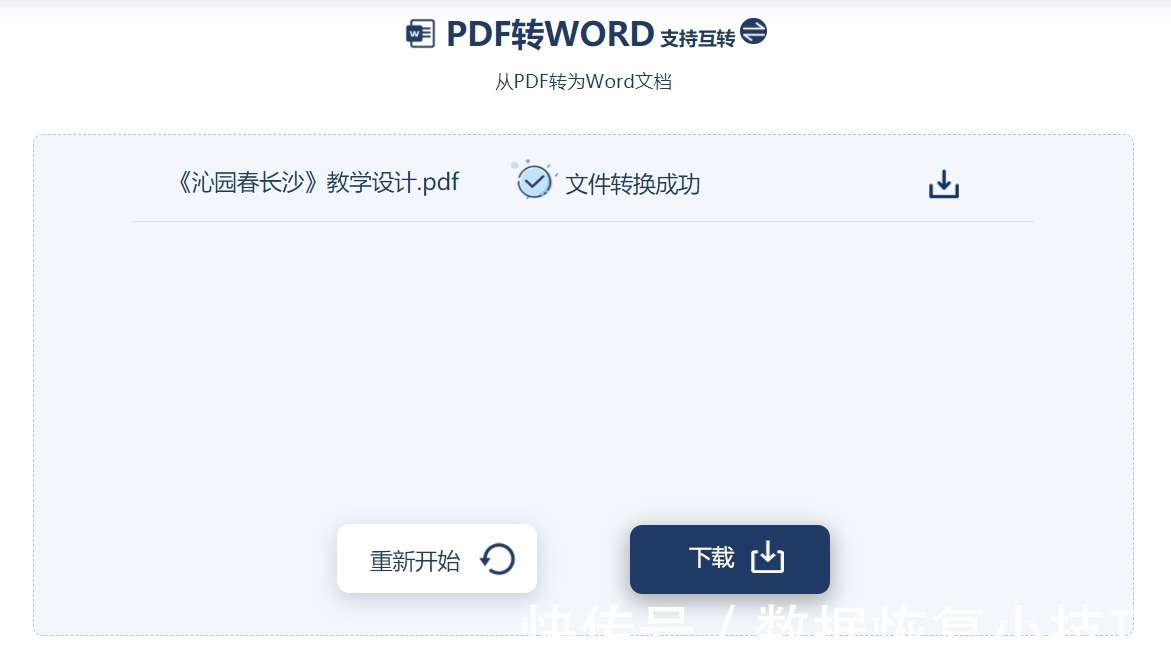
一、上传文件步骤
上传文件是一个在计算机或移动设备上普遍应用的日常操作,无论是在网盘分享、工作学习上传资料还是在应用内部交互等场合都会涉及到文件上传的操作。
以下以常用的在线网站或应用上传功能为例,详解上传文件的步骤。
步骤一:打开网站或应用界面
你需要打开对应的网站或应用界面。比如你想上传文件到某个网盘,就需要先登录该网盘的官方网站。如果是应用内部上传功能,则打开该应用。
步骤二:寻找上传按钮或功能选项
在网站首页或应用界面的相应位置,寻找上传文件的按钮或功能选项。一般会在页面的顶部或者明显位置有一个“上传”字样或者图标。
步骤三:选择文件
点击上传按钮后,会弹出一个文件选择对话框。在这个对话框中,你可以浏览自己的计算机或者移动设备上的文件,找到需要上传的文件。通过点击文件或使用快捷键可以选择一个或多个文件。
步骤四:等待上传完成
文件选择完毕后,点击确认上传。此时,系统会自动将文件上传到服务器。等待进度条显示完成后,上传即完成。一般情况下,大型文件的上传时间相对较长,需要耐心等待。
二、下载文件步骤
下载文件是与上传文件相对应的操作,以下同样以常用的在线网站或应用下载功能为例,详解下载文件的步骤。
步骤一:找到下载链接或按钮
在网站或应用中找到下载链接或按钮。这个链接或按钮的位置会因不同的网站和应用而有所不同,一般是在文件详情页面或者文件预览页面的下方。
步骤二:点击下载链接或按钮
点击下载链接或按钮后,会弹出一个对话框询问你保存文件的位置或者是否需要打开某个应用处理该文件。根据需求选择相应的选项。
步骤三:选择保存位置并等待下载完成
在弹出的对话框中选择你想要保存文件的位置,然后点击确认开始下载。等待进度条显示完成后,下载即完成。一般情况下,下载速度取决于你的网络速度以及服务器传输速度。
三、注意事项
无论是上传还是下载文件,都需要注意以下几点:
1. 文件格式与大小限制:不同的网站或应用对于上传的文件格式和大小都有一定的限制。
在上传前请确认文件格式是否符合要求,并检查文件大小是否超出限制。
如有特殊需求(如大文件上传),请提前了解相关网站的特殊处理方式或使用专门的工具进行分割上传。
2. 安全问题:在进行文件上传和下载时,要注意网站的安全性。
避免在不安全的网站或者来源不明的链接进行文件操作,以防恶意软件或者病毒感染你的设备。
建议使用信誉良好的网站和应用,并开启设备的安全防护功能。
3. 版权问题:在上传和下载文件时,请遵守版权法规。
不要上传侵犯他人版权的内容,也不要下载未经授权的文件。
尊重知识产权,遵守相关法律法规。
4. 网络环境:在进行文件上传和下载时,要保持稳定的网络环境。
避免因网络不稳定导致文件传输中断或者传输错误。
5. 备份与存储:对于重要的文件,建议在进行上传之前先进行备份,以防意外丢失。
同时,合理管理你的存储设备,定期清理不必要的文件,保持足够的存储空间。
文件上传和下载是日常使用中非常常见的操作,掌握正确的步骤和注意事项对于保护设备安全、提高操作效率以及遵守法规都至关重要。
希望通过本文的详解,能够帮助大家更好地完成文件上传和下载操作。
微信上的文件传输助手在哪里,怎么用
微信文件传输助手文件存放位置详解及微信网页版使用指南
一、微信文件传输助手文件存放位置
微信文件传输助手的文件存放位置解析
你是否在使用微信文件传输助手时,对其文件存放位置感到困惑?以下为你详细解析:
1. 登录电脑端微信客户端。 点击右下角的三横,选择“设置”。
2. 在设置菜单中,找到“通用设置”,并点击。
3. 在通用设置里,你会看到“文件管理”选项。 你可以在此更改文件的保存目录,也可以点击“打开文件夹”直接打开保存文件的目录。
4. 打开文件夹后,你可以看到名为“FILES”的文件夹,这里存放了你通过微信文件传输助手传输的各种文件,如WORD、PDF等。 另外,“Image”文件夹存放的是图片,“Video”文件夹则存放视频。
二、微信文件传输助手功能及使用方式
微信传输助手:手机与电脑间的无缝传输
微信文件传输助手是你手机与电脑间传输文件的桥梁。以下是使用方式:
1. 在手机上打开微信,通过“设置”找到“通用设置”,再找到“文件传输助手”。
2. 点击“文件传输助手”发送消息,你可以选择要传输的图片或文件并发送。
3. 在电脑上登录微信,无论是通过网页版还是客户端,你都可以接收到发送的文件。
三、微信网页版文件传输助手的文件位置介绍
微信网页版文件传输助手的文件在哪里?
如果你使用的是微信网页版文件传输助手,以下为你介绍文件存放位置:
1. 打开电脑版微信,点击“仅传输文件”进入文件传输页面。
2. 通过手机上传文件后,浏览器会自动弹出下载页面。 在此页面,你可以选择文件的下载位置。
3. 下载完成后,进入你选择的文件夹,即可找到传输的文件。
总之,微信文件传输助手为我们提供了极大的便利,只需按照上述步骤操作,你就可以轻松找到文件的存放位置。希望以上内容能为你带来帮助,更多关于“微信文件传输助手文件存放位置”的资讯,请持续关注生活百科网,我们将不断更新热门推荐!
filezilla使用方法详解
FileZilla使用方法详解
一、简介
FileZilla是一款免费开源的文件传输工具,广泛应用于网站管理、服务器维护等领域。 它支持断点续传、文件过滤和站点管理等功能,使用简单,稳定可靠。
二、安装与启动
1. 下载FileZilla安装包,根据操作系统选择相应版本。
2. 安装过程中注意选择自定义安装,避免捆绑软件。
3. 安装完成后,打开FileZilla应用程序。
三、设置与连接
1. 在左侧面板中,点击“文件传输”模式进入FTP服务器连接界面。
2. 输入服务器地址、用户名和密码,点击“快速连接”或“连接”按钮。
3. 成功连接后,左侧为本地文件目录,右侧为服务器文件目录。
四、文件传输操作
1. 在左侧本地文件目录中选择要上传的文件或文件夹。
2. 拖动至右侧服务器目录,或右击选择“上传”功能。
3. FileZilla会自动处理文件上传和下载过程,支持断点续传。
五、站点管理
1. FileZilla支持保存多个站点信息,方便快速连接。
2. 在“站点管理器”中,可以添加、编辑和删除站点信息。
3. 可以设置自动连接、自动登录等选项,提高工作效率。
六、其他功能
1. FileZilla支持文件过滤功能,可设置只传输特定类型的文件。
2. 可以通过脚本自动化任务,如自动上传、下载等。
3. 支持远程文件管理,可以在服务器上直接编辑文件。
七、注意事项
1. 保证服务器地址、用户名和密码的准确性。
2. 在传输大文件时,确保网络连接稳定。
3. 定期更新FileZilla版本,以保证软件的安全性和稳定性。
以上就是FileZilla的使用方法详解,希望对你有所帮助。 通过简单的安装和设置,你可以轻松使用FileZilla进行文件传输和管理,提高工作效率。
Pcloud怎么用?pcloud使用教程详解
探索云存储新天地:Pcloud使用秘籍大公开
在信息爆炸的时代,Pcloud作为一款深受用户喜爱的网盘工具,以其卓越的文件管理能力赢得了全球用户的青睐。 无论是在海外留学的日常,还是工作学习中的文件同步与分享,Pcloud都能让效率翻倍。 今天,就让我们深入挖掘这款云盘神器的使用技巧,助你轻松上手。
一、快速注册与登录
首先,踏上Pcloud之旅,点击官网的Sign Up或Register,填写个人信息,创建属于你的个人账号。 完成注册后,只需用新创建的用户名和密码轻轻一击,即可顺利登录,开启云端之旅。
二、客户端下载与安装
为了更便捷地操作,Pcloud提供了跨平台支持,无论你是Windows、Mac、Linux,还是Android或iOS的用户,都能在官网上找到对应版本的客户端下载链接。 一键安装,让你在不同设备间无缝切换,文件同步轻松实现。
三、文件的上传与下载
在网页版Pcloud,只需点击+上传图标,选择文件或文件夹。 而在客户端,只需将本地文件拖拽到同步文件夹,就能实现高效上传。 下载则可通过网页右键菜单或客户端选择,随时随地,随心所欲。
四、文件同步与管理
Pcloud的客户端应用支持创建同步文件夹,让文件实时同步,无论是工作文档还是个人照片,都能在不同设备间保持同步。 通过设置,你可以个性化定制同步规则,让生活和工作更加井然有序。
五、分享文件,轻松便捷
点击文件或文件夹右键,选择Share,为你的文件创建下载或上传链接。 权限设置随你掌控,无论是公开还是私密,只需简单操作,分享无压力。
六、特殊功能,实用加分
版本历史功能让你随时回溯文件的每一次改动,而离线访问则让你在没有网络的情况下也能随时查阅资料。 更安全的是,Pcloud提供端到端加密,保障你的文件安全无虞。
七、注重隐私,安心使用
密码保护共享链接,为每一次分享增添一层保险。 Pcloud在安全性和隐私保护上毫不含糊,让你的文件世界更加安全可靠。
记住,Pcloud的功能和界面会持续优化升级,定期关注官方文档或帮助中心,确保你始终能掌握最新使用技巧,让云端生活更加智能高效。
本文原创来源:电气TV网,欢迎收藏本网址,收藏不迷路哦!








添加新评论