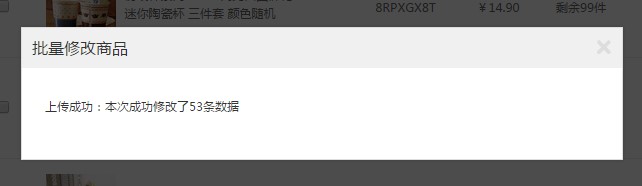
一、引言
在现代工业自动化领域,西门子(Siemens)的Step7软件是广泛使用的编程与配置工具之一。
它能够与各种类型的PLC(可编程逻辑控制器)进行通信,包括西门子自家的300系列PLC。
本文将详细介绍Step7软件的下载步骤、安装过程以及如何进行基本的操作,特别是如何与300 PLC建立连接。
二、Step7软件下载步骤详解
1. 进入西门子官方网站
打开浏览器,输入“西门子”官方网站地址。
请注意,务必确认网站的合法性,避免访问假冒网站。
2. 寻找并访问“支持”或“下载”页面
在网站首页,找到并点击“支持”或“下载”选项。
接下来,选择“软件与驱动程序”或类似选项。
3. 选择Step7软件
在软件列表中找到Step7软件,点击进入详情页面。
请注意,可能需要根据操作系统版本选择相应的Step7软件版本。
4. 完成下载
按照页面提示,完成软件的下载。
通常,您需要填写注册信息或提供序列号等。
三、Step7软件安装过程
1. 运行下载的安装包
找到已下载的Step7软件安装包,双击运行。
2. 遵循安装向导完成安装
按照安装向导的指示,完成软件的安装过程。
在安装过程中,可能需要根据实际需求进行自定义设置。
四、Step7软件操作指南
1. 启动Step7软件
安装完成后,可以在桌面或开始菜单中找到Step7软件的快捷方式,点击启动。
2. 建立与PLC的连接
为了与PLC进行通信,您需要使用相应的通信电缆将电脑与PLC连接。
确保通信电缆的型号与PLC兼容。
接下来,按照以下步骤操作:
a. 在Step7软件中,选择“通信”或“连接”选项。
b. 在通信设置中选择适当的通信参数,如通信协议、波特率等。
这些参数应与您的PLC设置相匹配。
c. 点击“连接”或“建立连接”,软件将尝试与PLC建立连接。
如果一切正常,您将看到连接成功的提示。
3. 编程与配置
成功连接PLC后,您可以使用Step7软件进行编程和配置。
这包括编写逻辑、设置参数、监控运行状态等。
具体步骤取决于您的需求和PLC的型号。
对于初学者,建议参考相关教程和手册,逐步学习各项功能的使用。
五、如何与300 PLC连接
与300 PLC建立连接的过程与上述操作指南中的步骤基本一致。
需要注意的是,由于300 PLC的通信协议和端口可能有所不同,您可能需要在通信设置中选择特定的选项。
确保您的通信电缆适用于300 PLC。
如果您遇到任何问题,建议查阅西门子官方手册或在线教程,或联系技术支持获取帮助。
六、总结与建议
本文详细介绍了Step7软件的下载步骤、安装过程以及基本操作指南,特别关注如何与300 PLC建立连接。
希望文章能帮助您更好地使用Step7软件进行工业自动化控制。
在使用软件过程中,建议您注意以下几点:
1. 确保从官方渠道下载软件,避免安全风险。
2. 在安装和配置过程中,仔细阅读相关教程和手册。
3. 遇到问题时,及时查阅官方文档或寻求技术支持。
4. 不断学习和实践,提高在工业自动化领域的技能水平。
最后,祝愿您在使用Step7软件时能够顺利实现工业自动化控制的目标!
西门子 300 PLC 通过交换机如何与step7软件通讯?
需要在Step7的PLC菜单下,选择编辑以太网节点,然后填入MAC地址后方可作为编程口使用。
step7怎么下载程序到300plc
1、首先使用USB、MPI或者以太网等方式将PC与PLC连接起来。 2、然后双击打开STEP7软件。 3、接着在已有项目列表中选择需要下载程序的项目。 4、使用编程编辑器完成对程序的编写,并在编译时检查是否存在语法错误或其他问题。 5、在设备视图中选择需要下载程序的PLC节点。 6、最后通过菜单栏“PLC”下的“下载”命令将程序下载到PLC。
如何用STEP7软件与西门子plc通信?
西门子STEP7-Micro/WIN是西门子公司S7系列PLC的编程软件,是学习PLC的基础工具,搭建个人计算机与PLC之间的通讯是PLC组态的第一步,十分重要。 西门子STEP7-Micro/WIN编程软件提供5种打开通信配置的方法。 方法1正确安装的西门子S7系列PLC,上电自检。 编程用的计算机与PLC之间的硬件连接很简单,将PC/PPI电缆的PPI端连接到PLC的RS-485通信口,将PC/PPI电缆的PC端接到计算机的RS-232通信口(一般是COM1)。 如果是手提电脑,需购买USB/PPI接口的电缆。 双击运行西门子STEP7-Micro/WIN编程软件。 在“视图(View)”【又译“查看”】菜单中,单击选择“组件(Component)”“通信(Communications)”。 跳出“通信(Communications)”的属性面板。 在属性面板单击左下角的“设置PG/PC接口(Set PG/PC interface)”,或单击右上角的“PC/PPI Cable (PPI)地址”。 进入接口编辑面板后,单击“属性(Properties)”。 弹出“属性(Properties-PC/PPI .1)”面板,先选择PC的连接方式(USB/COM1);之后根据PLC的参数来选择PPI的相关参数,如红框所示。 方法2在运行西门子STEP7-Micro/WIN编程软件后,单击左侧“视图(View)”【又译“查看”】菜单中的“通信(Communications)”按钮,进入“通信(Communications)”的属性面板。 后面的步骤与“方法1”一致。 方法3在运行西门子STEP7-Micro/WIN编程软件后,双击“项目(Programmas)”中的展开项CPU。 进入“PLC类型(PLC Type)”面板,进而单击“通信(Communications)”按钮,进入“通信(Communications)”的属性面板。 后面的步骤与“方法1”一致。 方法4在运行西门子STEP7-Micro/WIN编程软件后,双击“项目(Programmas)”中的展开项“通信(Communications)”下面的“通信(Communications)”。 进入“通信(Communications)”的属性面板。 后面的步骤与“方法1”一致。 方法5在运行西门子STEP7-Micro/WIN编程软件后,双击“项目(Programmas)”中的展开项“通信(Communications)”下面的“设置PG/PC接口(Set PG/PC Interface)”,直接进入接口编辑面板。 后面的步骤与“方法1”一致。
本文原创来源:电气TV网,欢迎收藏本网址,收藏不迷路哦!








添加新评论