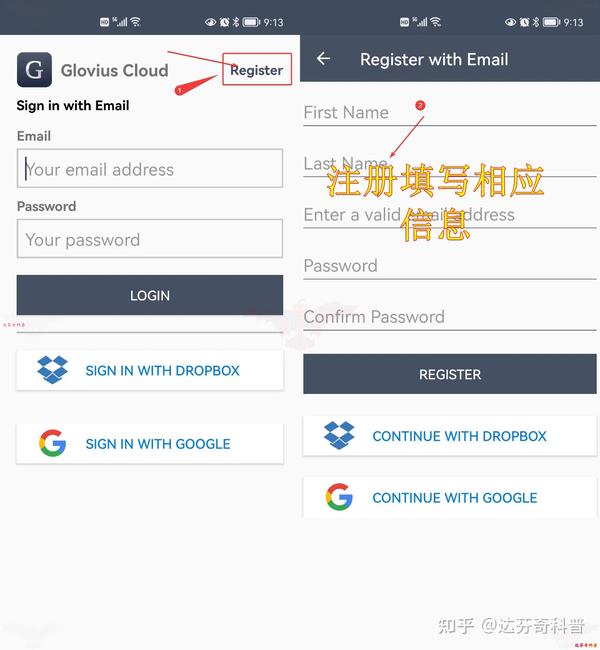
一、引言
随着信息技术的飞速发展,网络安全问题日益突出。
为了保护重要文件和数据的安全,加密程序文件的导入与选择显得尤为重要。
本文将详细介绍在这一过程中的关键步骤,帮助读者顺利完成文件加密和导入操作。
二、背景知识
在进行加密程序文件的选择和导入之前,我们需要了解一些基础知识。
加密程序是用于保护文件安全的重要工具,可以防止未经授权的人员访问和篡改文件内容。
常见的加密程序包括各种杀毒软件、加密软件等。
在选择加密程序时,我们需要考虑其安全性、易用性、兼容性等因素。
三、选择加密程序文件
选择合适的加密程序是保护文件安全的关键。以下是选择加密程序时需要考虑的几个重要因素:
1. 安全性:确保所选加密程序具备强大的加密算法和安全性能,能够有效抵御各类网络攻击。
2. 可靠性:选择经过权威机构认证、用户评价良好的加密程序,确保其稳定性和可靠性。
3. 功能需求:根据实际需求选择合适的加密程序,如文件加密、文件夹加密、云存储加密等。
4. 兼容性:确保所选加密程序与操作系统和其他软件兼容,避免因兼容性问题导致的使用障碍。
四、准备导入加密程序文件
在选择好加密程序后,我们需要进行导入准备。以下是导入前的准备工作:
1. 确认文件:确认需要加密的文件已保存在本地或指定位置,并检查文件完整性。
2. 关闭冲突软件:关闭可能与所选加密程序冲突的其他软件,以确保导入过程顺利进行。
3. 备份文件:在导入加密程序前,建议对重要文件进行备份,以防意外情况导致数据丢失。
4. 了解操作步骤:熟悉所选加密程序的安装和导入步骤,以便快速完成操作。
五、详细步骤
以下是选择加密程序文件并准备导入的详细步骤:
1. 访问官方网站或可信赖的下载平台,下载所选加密程序的安装包。
2. 在下载完成后,找到安装包并双击打开,按照提示完成安装。
3. 安装完成后,启动加密程序。在程序界面上,选择“导入”或“打开”功能。
4. 在弹出的文件选择对话框中,定位到需要加密的文件,选择并点击“打开”或“确定”。
5. 根据所选加密程序的设置,选择适当的加密算法和密钥(如有)。确保设置的密码足够复杂和安全,以提高文件的安全性。
6. 点击“开始加密”或“加密文件”按钮,等待加密过程完成。
7. 加密完成后,程序会生成一个加密文件。请将其保存在安全的位置,以防丢失。
8. 若需导入已加密的文件,可在加密程序中选择“导入”功能,定位到加密文件并输入正确的密码进行解密。
9. 导入解密后的文件后,即可在本地或其他软件中正常使用该文件。
六、注意事项
1. 在选择加密程序时,请确保从官方网站或可信赖的下载平台获取安装包,以防恶意软件或病毒。
2. 设置密码时,请确保密码足够复杂和安全,避免使用简单密码。
3. 定期检查加密程序的更新版本,并及时升级,以确保安全性能得到及时更新。
4. 在使用加密程序时,请遵循相关法律法规和道德准则,合法使用加密技术保护文件安全。
七、总结
本文详细介绍了选择加密程序文件并准备导入的详细步骤和注意事项。
通过遵循本文的指导,读者可以顺利完成文件加密和导入操作,有效保护重要文件和数据的安全。
在实际操作中,请务必注意网络安全和合法使用加密技术。
如何加、解密文件?
方案一:比较繁琐,不过你可以试试!!!步骤一:打开Windows资源管理器。 步骤二:右键单击加密文件或文件夹,然后单击“属性”。 步骤三:在“常规”选项卡上,单击“高级”。 字串3 步骤四:清除“加密内容以便保护数据”复选框。 同样,我们在使用解密过程中要注意以下问题: 1.要打开“Windows资源管理器”,请单击“开始→程序→附件”,然后单击“Windows资源管理器”。 2.在对文件夹解密时,系统将询问是否要同时将文件夹内的所有文件和子文件夹解密。 如果选择仅解密文件夹,则在要解密文件夹中的加密文件和子文件夹仍保持加密。 但是,在已解密文件夹内创立的新文件和文件夹将不会被自动加密。 以上就是使用文件加、解密的方法!而在使用过程中我们也许会遇到以下一些问题,在此作以下说明:1.高级按钮不能用 原因:加密文件系统EFS只能处理NTFS 文件系统卷上的文件和文件夹。 如果试图加密的文件或文件夹在 FAT 或 FAT32 卷上,则高级按钮不会出现在该文件或文件夹的属性中。 解决方案: 将卷转换成带转换实用程序的 NTFS 卷。 字串8 打开命令提示符。 键入:Convert drive/fs ntfs (drive 是目标驱动器的驱动器号) 2.当打开加密文件时,显示“拒绝访问”消息 原因:加密文件系统 EFS用公钥证书对文件加密,与该证书相关的私钥在本计算机上不可用。 解决方案: 查找合适的证书的私钥,并使用证书管理单元将私钥导入计算机并在本机上使用。 3.用户基于NTFS对文件加密,重装系统后加密文件无法被访问的问题的解决方案(注意:重装Win2000/XP前一定要备份加密用户的证书): 步骤一:以加密用户登录计算机。 步骤二:单击“开始→运行”,键入“mmc”,然后单击“确定”。 步骤三:在“控制台”菜单上,单击“添加/删除管理单元”,然后单击“添加”。 步骤四:在“单独管理单元”下,单击“证书”,然后单击“添加”。 字串8 步骤五:单击“我的用户账户”,然后单击“完成”(如图2,如果你加密用户不是管理员就不会出现这个窗口,直接到下一步) 。 步骤六:单击“关闭”,然后单击“确定”。 步骤七:双击“证书——当前用户”,双击“个人”,然后双击“证书”。 步骤八:单击“预期目的”栏中显示“加密文件”字样的证书。 步骤九:右键单击该证书,指向“所有任务”,然后单击“导出”。 步骤十:按照证书导出向导的指示将证书及相关的私钥以PFX文件格式导出(注意:推荐使用“导出私钥”方式导出,这样可以保证证书受密码保护,以防别人盗用。 另外,证书只能保存到你有读写权限的目录下)。 4.保存好证书 注意将PFX文件保存好。 以后重装系统之后无论在哪个用户下只要双击这个证书文件,导入这个私人证书就可以访问NTFS系统下由该证书的原用户加密的文件夹(注意:使用备份恢复功能备份的NTFS分区上的加密文件夹是不能恢复到非NTFS分区的)。 字串4 最后要提一下,这个证书还可以实现下述用途: (1)给予不同用户访问加密文件夹的权限 将我的证书按“导出私钥”方式导出,将该证书发给需要访问这个文件夹的本机其他用户。 然后由他登录,导入该证书,实现对这个文件夹的访问。 (2)在其也WinXP机器上对用“备份恢复”程序备份的以前的加密文件夹的恢复访问权限 将加密文件夹用“备份恢复”程序备份,然后把生成的连同这个证书拷贝到另外一台WinXP机器上,用“备份恢复”程序将它恢复出来(注意:只能恢复到NTFS分区)。 然后导入证书,即可访问恢复出来的文件了。 方案二:一、打开winrar软件,在路径里面输入你加密的文件所在的路径,可以看到加密过的文件了,目录的名字或者文件的名字可能略有差别,但是内容不变,直接复制出来就可以使用。 二、在D盘根目录下新建文件夹temp,将文件夹加密这个加密程序拷贝一份到temp中,再随便拷贝个文件到temp中备用,然后运行加密程序,输入密码(这个密码一定要记住)进行加密,假设我们忘记加密密码的文件路径为E:\test下面,打开开始菜单,输入CMD,进入命令行模式,输入 copy d:\temp\\e:\test\,按回车键,会有一条提示“覆盖 d:\temp\ 吗?”,输入“yes”,按回车键。 现在忘记加密密码的那个文件的加密密码就是你刚才加密d:test 文件的密码了,直接输入这个密码就可以解密。 方案三:狡兔三窟加密锁 V3.0 官方版最新无限制破解版测试可用
文件加密怎么加?
问题一:请问如何将电脑里的文档加密?步骤一:打开Windows资源管理器。 步骤二:右键单击要加密的文件或文件夹,然后单击“属性”。 步骤三:在“常规”选项卡上,单击“高级”。 选中“加密内容以便保护数据”复选框 在加密过程中还要注意以下五点: 1.要打开“Windows资源管理器”,请单击“开始→程序→附件”,然后单击“Windows资源管理器”。 2.只可以加密NTFS分区卷上的文件和文件夹,FAT分区卷上的文件和文件夹无效。 3.被压缩的文件或文件夹也可以加密。 如果要加密一个压缩文件或文件夹,则该文件或文件夹将会被解压。 4.无法加密标记为“系统”属性的文件,并且位于systemroot目录结构中的文件也无法加密。 5.在加密文件夹时,系统将询问是否要同时加密它的子文件夹。 如果选择是,那它的子文件夹也会被加密,以后所有添加进文件夹中的文件和子文件夹都将在添加时自动加密。 二、解密文件或文件夹 步骤一:打开Windows资源管理器。 步骤二:右键单击加密文件或文件夹,然后单击“属性”。 步骤三:在“常规”选项卡上,单击“高级”。 步骤四:清除“加密内容以便保护数据”复选框。 同样,我们在使用解密过程中要注意以下问题: 1.要打开“Windows资源管理器”,请单击“开始→程序→附件”,然后单击“Windows资源管理器”。 2.在对文件夹解密时,系统将询问是否要同时将文件夹内的所有文件和子文件夹解密。 如果选择仅解密文件夹,则在要解密文件夹中的加密文件和子文件夹仍保持加密。 但是,在已解密文件夹内创立的新文件和文件夹将不会被自动加密 问题二:如何给文件进行加密设置怎么给文件夹加密,不用加密软件 Win XP的文件加密方法 一、 Office 文件格式 1、 Word文件 要给Word文件加密,先打开需加密的文件,点击“工具”菜单→“选项”,弹出“选项”对话框,选择“保存”标签。 在“打开权限密码”和“修改权限密码”输入框中键入密码。 需要说明一下的是前者密码是用来打开文件的,如果没有这个密码,文件是打不开的。 后者是在前者基础上设置是否打开者有权利修改文件,如果没有则只能阅读,而不能修改内容。 2、Excel文件 Excel文件加密方式与Word文件不同,当你编辑完文件时,点击“文件”菜单→“另存为...”,弹出“另存为”对话框,再点击工具栏上的“工具”按钮,弹出下拉菜单,选择“常规选项”,在弹出的设置窗口中输入打开密码和修改密码。 点击确定,保存即可。 3、Access文件 Access数据库文件的加密按以下步骤进行: ⑴关闭数据库。 如果数据库在网络上共享,要确保所有其他用户关闭了该数据库。 ⑵为数据库复制一个备份并将其存储在安全的地方。 ⑶单击“文件”菜单中的“打开”命令。 ⑷单击“打开”按钮右侧的箭头,然后单击“以独占方式打开”。 ⑸单击“工具”菜单“安全”子菜单上的“设置数据库密码”命令。 ⑹在“密码”框中,键入自己的密码。 密码是区分大小写的。 ⑺在“验证”框中,再次键入密码以进行确认,然后单击“确定”按钮。 这样密码即设置完成。 下一次打开数据库时,将显示要求输入密码的对话框。 4、WPS文件 WPS文件加密非常简单,只需点击“文件”菜单→“另存为...”,弹出对话框,勾选“文件加密”复选框,又弹出“设置密码”对话框。 首先在文本框中输入密码,然后选择加密类型,其中“普通型加密”适用于大多数情况,而“绝密型加密”则适用于对保密要求较高的情况。 而且据金山公司称,他们可以帮助客户解除利用“普通型加密”方式加密的文件,而利用“绝密型加密”方式加密的文件他们也无能为力,因此注意保存好密码,以免造成不必要的损失。 问题三:怎么给文件加密?如果说是用系统来加密的话很简单。 右击要机密文件==>选择属性==>高级==>“加密内容以便保护数据”==>确定 文件加密就完成了。 这样的加密方式只有当前加密用户可以访问和修改,其他用户不能访问,即使是系统管理员来的也无法访问。 其他的加密方式就要使用软件弗。 如果是文本类加密的话可以选择用记事本来输入内容,然后将记事本保存为格式,然后打开文件选择文件==>另存为==>弹出对话框选择编码选项选择其中处简体中文外的其他编码保存文件为文件。 然后再打开看看刚刚保存的记事本文件是什么效果? 问题四:怎样给图片文件夹加密右键点击文件夹,再点击属性,中间有个高级,点击,出来最下面一个选项前点击 问题五:文件夹怎么加密码如果要不用任何软件来对文件夹进行加密,方法也很多啊,我这里向你介绍一种吧 1.进入要进行加密保护的文件夹中,在空白处单击鼠标右键,选择“自定义文件夹...”选项 2.单击“下一步”选择“自定义”并在复选框中选择“选择或编辑该文件夹的Html模板”,单击“下一步” 3.在选择模板类型中选择“标准”,单击“下一步”,最后单击“完成” 4.完成以上操作后,打开被定义的文件夹,利用查找功能找到文件,然后编辑此文件,首先在文件中找到段,然后在其下方顶头输入以下内容: var pass = prompt(请输入密码) 该处的“请输入密码”为系统提示语 if(pass !=123) “123”处换成你自己设定的密码 {=c:} 5.保存“”文件之后,选择“完成”,文件夹加密就完成了,可以进行测试了,你再去打开那个文件的时候,就要输入密码了喔........ 终于打完了,好累喔,希望我说得对你有所帮助,祝你好运:) 怎么给文件夹加密,不用加密软件 Win XP的文件加密方法 一、 Office 文件格式 1、 Word文件 要给Word文件加密,先打开需加密的文件,点击“工具”菜单→“选项”,弹出“选项”对话框,选择“保存”标签。 在“打开权限密码”和“修改权限密码”输入框中键入密码。 需要说明一下的是前者密码是用来打开文件的,如果没有这个密码,文件是打不开的。 后者是在前者基础上设置是否打开者有权利修改文件,如果没有则只能阅读,而不能修改内容。 2、Excel文件 Excel文件加密方式与Word文件不同,当你编辑完文件时,点击“文件”菜单→“另存为...”,弹出“另存为”对话框,再点击工具栏上的“工具”按钮,弹出下拉菜单,选择“常规选项”,在弹出的设置窗口中输入打开密码和修改密码。 点击确定,保存即可。 3、Access文件 Access数据库文件的加密按以下步骤进行: ⑴关闭数据库。 如果数据库在网络上共享,要确保所有其他用户关闭了该数据库。 ⑵为数据库复制一个备份并将其存储在安全的地方。 ⑶单击“文件”菜单中的“打开”命令。 ⑷单击“打开”按钮右侧的箭头,然后单击“以独占方式打开”。 ⑸单击“工具”菜单“安全”子菜单上的“设置数据库密码”命令。 ⑹在“密码”框中,键入自己的密码。 密码是区分大小写的。 ⑺在“验证”框中,再次键入密码以进行确认,然后单击“确定”按钮。 这样密码即设置完成。 下一次打开数据库时,将显示要求输入密码的对话框。 4、WPS文件 WPS文件加密非常简单,只需点击“文件”菜单→“另存为...”,弹出对话框,勾选“文件加密”复选框,又弹出“设置密码”对话框。 首先在文本框中输入密码,然后选择加密类型,其中“普通型加密”适用于大多数情况,而“绝密型加密”则适用于对保密要求较高的情况。 而且据金山公司称,他们可以帮助客户解除利用“普通型加密”方式加密的文件,而利用“绝密型加密”方式加密的文件他们也无能为力,因此注意保存好密码,以免造成不必要的损失。 二、压缩文件 1、Winzip Winzip是最流行的压缩和解压缩软件,当然它也提供了非常简单的加密功能。 首选新建一个空白的压......>> 问题六:手机里面的文件怎么加密第一种方法、用手机锁加密得用手机锁将打开该文件的程序锁定,没有密码就打不开这程序,从而达到文件加密的目的。 第二种方法、用移位的方式加密就是把想要隐藏的文件放如隐藏文件夹如System里面,这样你的文件就不会显示出来了。 这个方法隐藏文件很好用,但要想把这个隐藏文件给找出来,就很烦了,当然有电脑那就另当别论了。 第三种方法、更改后缀名加密利用自带的文件管理更改图片、视频、声音文件的后缀名,然后更改后的文件就不会在多媒体里出现,如需要查看时,将后缀名改回即可。 第四种方法、用文件锁Best_Crypto加密该软件可以对手机C/D/E各个文件夹内的文件加密,可以对jpg,gif,sis,3gp,mp4等文件加密,是出的比较早的S60第三版的加密软件,其加密的方法是复制原文件后进行加密。 第五种方法、用文件动力、Y-管理器或Q-管理器加密将文件夹的属性更改为隐藏,然后将需要加密的文件移动到该文件夹即可。 但在实践过程中发现,在多媒体里查看过的文件,即使该文件移动到隐藏文件夹后依然可以在多媒体里查看到,解决的方法为:将文件移动到隐藏文件夹后,更改该文件的名字。 第五种方法、用电话精灵加密电话精灵的加密功能极其强大,可以对短信、通话记录和文件加密,在此本人只讲讲文件加密的方法:进入电话精灵--文件管理器--输入密码(如未改密码,则为默认的123)--找到需要加密的文件--选项--加密(多个文件加密,则先进行标记,然后加密)。 电话精灵只能加密文件,不能加密文件夹,加密后的文件,用Y-管理器或Q-管理器可以查看到,但不能打开,解密时只需进入电话精灵的文件管理,点憨项后选解密即可。 为了不让别人看到我们手机上的隐私文件而给生活带来一些不必要的麻烦,那么你可以选择将隐私文件加密,我们常用的有以上几种方法,使用起来各有千秋,如果您还有其他好的方法来给手机文件加密,也可以交流一下。 问题七:文件夹加密怎么弄一、加密文件或文件夹 步骤一:打开Windows资源管理器。 步骤二:右键单击要加密的文件或文件夹,然后单击“属性”。 步骤三:在“常规”选项卡上,单击“高级”。 选中“加密内容以便保护数据”复选框 在加密过程中还要注意以下五点: 1.要打开“Windows资源管理器”,请单击“开始→程序→附件”,然后单击“Windows资源管理器”。 2.只可以加密NTFS分区卷上的文件和文件夹,FAT分区卷上的文件和文件夹无效。 3.被压缩的文件或文件夹也可以加密。 如果要加密一个压缩文件或文件夹,则该文件或文件夹将会被解压。 4.无法加密标记为“系统”属性的文件,并且位于systemroot目录结构中的文件也无法加密。 5.在加密文件夹时,系统将询问是否要同时加密它的子文件夹。 如果选择是,那它的子文件夹也会被加密,以后所有添加进文件夹中的文件和子文件夹都将在添加时自动加密。 二、解密文件或文件夹 步骤一:打开Windows资源管理器。 步骤二:右键单击加密文件或文件夹,然后单击“属性”。 步骤三:在“常规”选项卡上,单击“高级”。 步骤四:清除“加密内容以便保护数据”复选框。 同样,我们在使用解密过程中要注意以下问题: 1.要打开“Windows资源管理器”,请单击“开始→程序→附件”,然后单击“Windows资源管理器”。 2.在对文件夹解密时,系统将询问是否要同时将文件夹内的所有文件和子文件夹解密。 如果选择仅解密文件夹,则在要解密文件夹中的加密文件和子文件夹仍保持加密。 但是,在已解密文件夹内创立的新文件和文件夹将不会被自动加密。 以上就是使用文件加、解密的方法!而在使用过程中我们也许会遇到以下一些问题,在此作以下说明: 1.高级按钮不能用 原因:加密文件系统(EFS)只能处理NTFS文件系统卷上的文件和文件夹。 如果试图加密的文件或文件夹在FAT或FAT32卷上,则高级按钮不会出现在该文件或文件夹的属性中。 解决方案: 将卷转换成带转换实用程序的NTFS卷。 打开命令提示符。 键入:Convert[drive]/fs:ntfs (drive是目标驱动器的驱动器号) 2.当打开加密文件时,显示“拒绝访问”消息 原因:加密文件系统(EFS)使用公钥证书对文件加密,与该证书相关的私钥在本计算机上不可用。 解决方案: 查找合适的证书的私钥,并使用证书管理单元将私钥导入计算机并在本机上使用。 3.用户基于NTFS对文件加密,重装系统后加密文件无法被访问的问题的解决方案(注意:重装Win2000/XP前一定要备份加密用户的证书): 步骤一:以加密用户登录计算机。 步骤二:单击“开始→运行”,键入“mmc”,然后单击“确定”。 步骤三:在“控制台”菜单上,单击“添加/删除管理单元”,然后单击“添加”。 步骤四:在“单独管理单元”下,单击“证书”,然后单击“添加”。 步骤五:单击“我的用户账户”,然后单击“完成”(如图2,如果你加密用户不是管理员就不会出现这个窗口,直接到下一步)。 步骤六:单击“关闭”,然后单击“确定”。 步骤七:双击“证书――当前用户”,双击“个人”,然后双击“证书”。 步骤八:单击“预期目的”栏中显示“加密文件”字样的证书。 步骤九:右键单击该证书,指向“所有任务”,然后单击“导出”。 步骤十:按照证书导出向导的指示将证书及相关的私钥以PFX文件格式导出(注意:推荐使用“导出私钥”方式导出,这样可以保证证书受密码保护,以防......>> 问题八:Word文档如何加密可以通过对WORD文档加密做到 只能看 无法做任何修改 下面我给出几个加密的方法: 文件菜单设置:1、打开需要加密的Word文档。 2、选“文件”的“另存为”,出现“另存为”对话框,在“工具”中选“常规选项”,出现“保存”选项卡。 3、分别在“打开权限密码”和“修改权限密码”中输入密码(这两种密码可以相同也可以不同)。 4、再次确认“打开权限密码”和“修改权限密码”。 按“确定”退出“保存”选项卡。 5、文件存盘。 由工具菜单设置:1、打开需要加密的Word文档。 2、选“工具”菜单的“选项”命令,出现“选项对话框”。 3、在“选项”对话框中选“保存”选项卡。 4、分别在“开权限密码”和“修改权限密码”中输入密码,点“确定”退出。 5、将文件保存。 问题九:笔记本电脑里边文件夹怎么加密一、加密文件或文件夹 步骤一:打开Windows资源管理器。 步骤二:右键单击要加密的文件或文件夹,然后单击“属性”。 步骤三:在“常规”选项卡上,单击“高级”。 选中“加密内容以便保护数据”复选框 在加密过程中还要注意以下五点: 1.要打开“Windows 资源管理器”,请单击“开始→程序→附件”,然后单击“Windows 资源管理器”。 2.只可以加密NTFS分区卷上的文件和文件夹,FAT分区卷上的文件和文件夹无效。 3.被压缩的文件或文件夹也可以加密。 如果要加密一个压缩文件或文件夹,则该文件或文件夹将会被解压。 4.无法加密标记为“系统”属性的文件,并且位于systemroot目录结构中的文件也无法加密。 5.在加密文件夹时,系统将询问是否要同时加密它的子文件夹。 如果选择是,那它的子文件夹也会被加密,以后所有添加进文件夹中的文件和子文件夹都将在添加时自动加密。 二、解密文件或文件夹 步骤一:打开Windows资源管理器。 步骤二:右键单击加密文件或文件夹,然后单击“属性”。 步骤三:在“常规”选项卡上,单击“高级”。 步骤四:清除“加密内容以便保护数据”复选框。 同样,我们在使用解密过程中要注意以下问题: 1.要打开“Windows资源管理器”,请单击“开始→程序→附件”,然后单击“Windows资源管理器”。 2.在对文件夹解密时,系统将询问是否要同时将文件夹内的所有文件和子文件夹解密。 如果选择仅解密文件夹,则在要解密文件夹中的加密文件和子文件夹仍保持加密。 但是,在已解密文件夹内创立的新文件和文件夹将不会被自动加密。 以上就是使用文件加、解密的方法!而在使用过程中我们也许会遇到以下一些问题,在此作以下说明: 1.高级按钮不能用 原因:加密文件系统(EFS)只能处理NTFS文件系统卷上的文件和文件夹。 如果试图加密的文件或文件夹在FAT或FAT32卷上,则高级按钮不会出现在该文件或文件夹的属性中。 解决方案: 将卷转换成带转换实用程序的NTFS卷。 打开命令提示符。 键入:Convert [drive]/fs:ntfs (drive 是目标驱动器的驱动器号) 2.当打开加密文件时,显示“拒绝访问”消息 原因:加密文件系统(EFS)使用公钥证书对文件加密,与该证书相关的私钥在本计算机上不可用。 解决方案: 查找合适的证书的私钥,并使用证书管理单元将私钥导入计算机并在本机上使用。 3.用户基于NTFS对文件加密,重装系统后加密文件无法被访问的问题的解决方案(注意:重装Win2000/XP前一定要备份加密用户的证书): 步骤一:以加密用户登录计算机。 步骤二:单击“开始→运行”,键入“mmc”,然后单击“确定”。 步骤三:在“控制台”菜单上,单击“添加/删除管理单元”,然后单击“添加”。 步骤四:在“单独管理单元”下,单击“证书”,然后单击“添加”。 步骤五:单击“我的用户账户”,然后单击“完成”(如图2,如果你加密用户不是管理员就不会出现这个窗口,直接到下一步) 。 步骤六:单击“关闭”,然后单击“确定”。 步骤七:双击“证书――当前用户”,双击“个人”,然后双击“证书”。 步骤八:单击“预期目的”栏中显示“加密文件”字样的证书。 步骤九:右键单击该证书,指向“所有任务”,然后单击“导出”。 步骤十:按照证书导出向导的指示将证书及相关的私钥以PFX文件格式导出(注意:推荐使用“导出私钥”方式导憨,这样可以保证证书受密码......>> 问题十:文件扫描后怎样加密可以把文件压缩并在高级里设置“口令”,打开是就必须要输入密码。
如何给word文档加密的两种方法
在编辑一些非常重要的Word文档时,特别是一些机密的文档,给Word文档加上密码是一项非常有用的功能,也是一项安全的保障。 为了防止他人看见内容,我们必须给Word文档加上密码。 那么下面就由我给大家分享下给word文档加密的技巧,希望能帮助到您。
目录
给word文档加密方法一
给word文档加密方法二
Word使用技巧
给word文档加密方法一步骤一:打开要加密的word文档,点击文件菜单下的另存为。
步骤二:点击工具,选择常规选项
步骤三:在打开文件时的密码后面录入您要设定的密码,再点击确定。
步骤四:弹出提示框要求再次录入打开文件时的密码,录入密码并点击确定,并保存。
步骤五:检查设置是否成功,打开文件,提示请键入打开文件所需要的密码,说明已设置成功。
<<< 给word文档加密方法二步骤一:在Word中单击菜单栏上的【工具】
步骤二:选择【选项】打开,会弹出一个对话框。
步骤三:在弹出的对话框中选择【安全性】点击。
步骤四:打开后找【此文档的文件加密选项】在里面输入密码。
步骤五:点击确定按钮。
步骤六:点击确定后,又会在弹出一个对话框,提示确认密码。
步骤七:再输入一次密码。 点击确定。
步骤八:设置【修改文件时的密码】。
步骤九:设置后只能查看文档,不能修给文档内容。 若要修改必须输入修改密码。 按照上面的方法依次打开到【安全性】窗口,然后在【此文档的文件共享选项】里输入密码。
步骤十:确定后,再次输入一次【确认密码】。
步骤十一:完成后,选择工具栏的保存按钮保存文件。
步骤十二:打开查看文件。
步骤十三:打开文件时会弹出输入打开文件密码。
步骤十四:输入打开文件密码后,又会弹出输入【修改文件密码】。 如果不需要修改文件可以选择【只读】就打开文件了。
<<< Word使用技巧去除来自“记事本”的自动换动符
很多人习惯打草稿用“记事本”,然后复制到Word中进行排版编辑。 但大家多将“记事本”程序设置为自动换行,而将其中的文本拷贝到Word中会出现一种奇怪的换行符号,利用Word的“查找和替换”中的“[特殊格式]—[标记](即^P)”来查找替换这些换行符往往无效。 这里你可以尝试在“查找和替换”中将“查找内容”设置为“^13”(不含双引号),“替换为”项中不输入任何内容,然后全部替换即可去除来自“记事本”的自动换行符。
如何删除WORD文档所有空格空行
1)去多余空行――在“编辑”菜单中选择“替换”,在弹出对话框的“查找内容”中输入^p^p,在“替换为”中输入^p(这里^和p都必须在英文状态下输入),然后单击“全部替换”即可(可以多次单击“全部替换”,直到出现“word已完成对文档的搜索并已完成0处替换”);
2)去多余空格――在“编辑”菜单中选择“替换”,在弹出对话框的“查找内容”中输入一个空格,在“替换为”中什么也不输入,然后单击“全部替换”即可(可以多次单击“全部替换”,直到出现“word已完成对文档的搜索并已完成0处替换”)。
一键选中超链接文本
在Word文档中如果要想选中带有超链接的文本,通常我们使用鼠标拖动的方法,但这种方法选中的效率很低,有没有更高效的方法呢?答案是肯定的。 其实只须将插入点定位到超链接文本的前面,然后再按下键盘上的Delete键就可以实现一键选定了。
★如何给word文档加密的两种方法
★给word文档加密的两种方法
★如何给word文档加密的两种方法
★word文档中怎样加密的两种方法
★word文档加密的两种方法
★打开加密的word文档的两种方法
★如何给word文档加密的技巧
★word文档中加密的两种方法
★word文档中进行加密的两种方法
★怎么对word2007文档加密的两种方法
var _hmt = _hmt || []; (function() { var hm = (script); =var s = (script)[0];(hm, s); })();本文原创来源:电气TV网,欢迎收藏本网址,收藏不迷路哦!








添加新评论