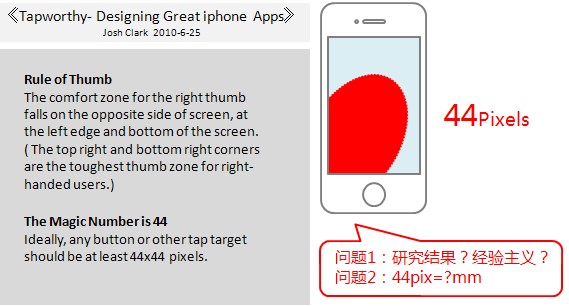
一、引言
在当今信息化的社会,软件安装与设置成为日常生活中不可或缺的一部分。
从操作系统到各类应用软件,安装与设置是保证软件正常运行的必要步骤。
本文将详细介绍安装与设置的概念、区别以及具体的操作步骤,帮助读者顺利完成软件的安装与设置工作。
二、安装与设置的概念解析
1. 安装:安装指的是将软件程序从安装包(通常为压缩文件)解压缩并复制到计算机硬盘的过程。安装过程中,软件会将其必要的文件、配置信息以及可能的附加组件(如驱动程序)放置到指定的位置,以便程序能够正常运行。
2. 设置:设置则是在软件安装完成后,对软件内部参数、功能选项等进行配置的过程。通过设置,用户可以根据个人需求调整软件的运行方式,以实现特定的功能或达到最佳的性能表现。
三、安装与设置的主要区别
安装与设置在软件运行过程中起着不同的作用,它们之间的主要区别如下:
1. 先后顺序:安装通常在软件使用之前进行,是软件运行的基础;而设置则是在软件安装完成后进行的,用于调整软件以满足用户的个性化需求。
2. 操作内容:安装主要涉及解压缩文件、复制文件、创建快捷方式等步骤;设置则主要涉及软件的参数配置、功能选项选择等。
3. 目的:安装的主要目的是使软件能够在计算机上正常运行;设置的目的是优化软件的运行效果,提高用户的使用体验。
四、安装与设置的详细操作指南
1. 安装操作指南:
(1)找到安装包:在官方网站或可靠的下载渠道下载软件安装包。
(2)解压缩安装包:使用解压软件将安装包解压缩至指定文件夹。
(3)运行安装程序:找到解压后的安装程序(通常为.exe文件),双击运行。
(4)按照提示进行安装:根据安装程序的提示,选择安装路径、同意相关协议等,完成安装过程。
(5)完成安装:安装完成后,通常会在桌面创建快捷方式,方便用户快速启动软件。
2. 设置操作指南:
(1)启动软件:点击桌面上的软件快捷方式,启动软件。
(2)进入设置界面:通常,在软件的菜单栏或工具栏中,可以找到“设置”或“选项”等入口,点击进入设置界面。
(3)配置参数:根据实际需求,配置软件的各项参数,如语言、界面风格、网络设置等。
(4)保存设置:完成参数配置后,点击“保存”或“应用”按钮,使设置生效。
(5)优化体验:根据软件的特性,还可以进行一些高级设置,如优化软件性能、调整快捷键等,提高使用效率。
五、注意事项
1. 安装时注意事项:
(1)确保从官方或可信赖的下载渠道获取安装包。
(2)在安装过程中,注意勾选选项,避免安装不必要的附加组件或插件。
(3)注意安装路径的选择,避免占用系统盘过多空间。
2. 设置时注意事项:
(1)根据个人需求合理设置,避免误操作导致软件功能异常。
(2)在设置过程中,注意查看软件的帮助文档或在线教程,确保正确配置。
(3)定期优化软件设置,以提高运行效率和用户体验。
六、总结
本文详细介绍了安装与设置的概念、区别以及具体的操作指南和注意事项。
通过本文的学习,读者可以顺利完成软件的安装与设置工作,提高软件的使用效率和用户体验。
在实际操作过程中,读者应注意遵循本文提供的注意事项,确保软件的安全与稳定运行。
苹果电脑如何装双系统 Boot Camp安装与设置指南
检查更新务必安装所有 Mac OS X 更新,以使 Windows 成功安装。 若要检查更新:1 以电脑上的管理员帐户登录,退出所有已打开的应用程序,然后注销电脑上的所有其他用户。 2 选取苹果菜单>“软件更新”。 安装所有可用的更新。 如果电脑在安装完一个更新后重新启动,请再次选取苹果菜单>“软件更新”来安装任何其他更新。 准备 Mac 以安装 Windows“Boot Camp 助理”会帮助准备 Mac 以安装 Windows,方法是为 Windows 创建新分区,然后启动 Windows 安装程序。 您也可以选择下载 Windows 支持软件并将 Windows 7 ISO 映像拷贝到 USB 闪存驱动器中。 【重要事项】如果您使用的是便携式电脑,请先连接电源适配器,然后再继续安装。 若要准备 Mac 以安装 Windows:1 打开“Boot Camp 助理”(位于“实用工具”文件夹中)。 2 选择用于添加 Windows 分区的选项,选择您需要的其他选项,然后点按“继续”。 您可以选取的其他选项包括:Â 如果想要从 USB 闪存驱动器安装 Windows,并且具有 Windows 7 ISO 映像,请选择用于将映像拷贝到 USB 闪存驱动器的选项。 如果此选项不可用,则表示您的电脑不支持从 USB 闪存驱动器安装 Windows。 Â 如果您还没有为此电脑下载 Windows 支持软件,请选择用于下载它的选项。 在后续步骤中,您会将 Windows 支持软件安装在 Windows 分区上。 3 按照所选选项的屏幕指示进行操作。 4 当要求您为 Windows 创建分区时,请选取分区大小。 如果需要帮助来确定 Windows 分区的最佳大小,请参阅 Windows 安装程序文稿。 在后续步骤中,您将格式化 Windows 分区。 5 将 Windows 7 安装光盘插入电脑的光盘驱动器中,或者将带有 Windows 7 的 USB 闪存驱动器插入电脑的 USB 端口6 点按“安装“Boot Camp 助理”会创建 Windows 分区,重新启动 Mac 后会打开 Windows 7 安装程序。 安装 Windows请阅读并仔细按照这些说明在 Mac 电脑上安装 Windows。 有关安装和设置 Windows 的一般信息,请参阅 Windows 文稿。 若要在 Mac 电脑上安装 Windows:1 在 Windows 7 安装程序中,按照屏幕指示进行操作屏幕,直到要求您选择 Windows 的安装位置。 2 当要求您选择 Windows 的安装位置时,请选择名为“BOOTCAMP”的分区。 注意:请勿创建或删除分区,也不要选择任何其他分区。 这样做可能会删除 Mac OS X 分区的全部内容。 3 单击“驱动器选项(高级)”。 4 单击“格式化”,然后单击“确定”。 5 单击“下一步”。 安装程序会使用 NTFS 文件系统格式化 Windows 分区。 6 按照屏幕指示来完成 Windows 安装和配置。 安装 Windows 软件之后,电脑会自动使用 Windows 重新启动。 请使用 Windows 设置屏幕来配置 Windows 系统。 安装 Windows 支持软件安装 Windows 之后,安装特定于 Mac 的驱动程序以及其他适用于 Windows 的支持软件。 该支持软件会安装 Boot Camp 驱动程序以支持 Mac 的硬件,包括 AirPort、内建摄像头、Apple Remote 遥控器、便携式 Mac 上的触控板以及 Apple 键盘上的功能键。 该软件也会安装用于 Windows 的 Boot Camp 控制面板以及 Apple Boot Camp 系统任务栏项目。 若要安装 Windows 支持软件:1 如果您找不到包含您所下载的支持软件的 CD、DVD 或外置磁盘,请打开“Boot Camp 助理”,然后重新下载该软件。 保存该软件之后,您可以退出助理,而不创建新分区。 2 插入 CD 或 DVD 或者连接包含 Windows 支持软件的外置磁盘。 安装程序会自动开始。 如果没有自动开始,请执行以下一项操作:Â 如果支持软件位于放置 Windows 7 安装程序的同一个 USB 闪存驱动器中,请双击 WindowsSupport 目录中的 文件。 Â 否则,请双击 Boot Camp 目录中的 文件。 3 按照屏幕指示执行操作。 【重要事项】请勿单击任何安装程序对话框中的“取消”按钮。 如果出现一则信息,告诉您正在安装的软件未通过 Windows 徽标测试,请单击“仍然继续”您不需要对安装过程中只是短暂出现的安装程序对话框作出响应。 如果没有任何动静,则可能存在某些需要您回应的隐藏窗口。 请检查任务栏,或检查打开的窗口后面。 4 电脑重新启动之后,请按照出现的任何其他安装程序的指示执行操作。 5 检查更新的 Windows 支持软件,方法是使用 Apple Software Update 。 END注意事项以上文字内容是我根据工程师给我打电话的帮助和发的email简单整理的文字版,如果需要详细的PDF(苹果工程师发给我的)在拓展里下载。
小米路由器怎么安装和设置
展示机型:iPhone 13、华为P50、小米11系统版本:iOS 15.2、HarmonyOS 2、MIUI 12.5**小米路由器安装与设置指南**1. **电源连接与网络接入** 将路由器接入电源,并连接至宽带网络。 随后,打开您的手机,连接至小米路由器提供的WiFi信号。 2. **设置WiFi密码** 在手机浏览器中输入路由器的默认网址,通常为或类似地址。 进入设置界面后,设定新的WiFi名称和密码,以及管理密码。 3. **管理后台访问** 完成WiFi设置后,确保手机连接至新设置的WiFi网络。 打开浏览器,输入管理后台的网址,通常是,进入路由器的管理界面。 4. **上网设置** 在管理后台,切换到“上网设置”选项。 根据您的网络情况,选择合适的上网方式,如PPPoE。 输入您的宽带账号和密码,完成上网设置。 **结语**以上步骤详述了小米路由器的安装与设置过程。 按照这些指导,您应能顺利地完成路由器的配置并开始使用。 希望这些信息对您有所帮助。
路由器安装家用路由器安装与设置指南一步到位
现在的路由器不论安装还是后台设置都非常方便,但一些网友可能是没有详细了解过相关的知识,所以每次想要更换路由器或者新装路由器的时候并不知道如何安装路由器接入自家宽带,这篇文章就来详细介绍一下路由器的安装和后台设置。 路由器的安装拿到一款路由器之后,我们要做的唯一一件事就是通过网线将路由器和光猫连接在一起,一般购买路由器的时候都会附送一根网线,如果没有网线的话,可以单独购买一根RJ45网线。 在选购网线的时候,注意预估一下自家路由器安装位置和光猫的距离,一般情况下两者离得比较近,选择1m网线即可,但如果是有特殊需求的话,根据自己的实际情况选择合适长度的网线。 在路由器的后端有一排接口,其中包含一个WAN口和多个LAN口,其中WAN口是进网接口,也就是我们连接宽带光猫的接口,使用我们准备好的网线一端插入路由器的WAN口,另一端插入光猫的宽带接口。 如果我们只使用WiFi无线网络,此时路由器的硬件安装就已经完成了,但如果想要使用有线宽带网络的话,可以再准备一根网线,一端接入任意一个LAN口,另一端接入我们要上网的电脑主机RJ45接口,路由器有几个LAN口,就意味着最多可以连接几台有线上网的设备。 路由器的设置此时路由器还没有获取宽带的权限,所以我们需要登录路由器的后台管理页面,当路由器连接电源开机后,可以通过任何一个支持WiFi无线上网的设备,在可连接的WiFi网络列表中找到我们的路由器AP热点名称。 选择AP热点并连接路由器的WiFi网络后,打开网页浏览器并输入路由器的后台管理地址和账号、密码等信息,这些信息均可以在路由器底部查看到,此时即可登录到路由器的后台管理页面。 如果是通过网线进行有线连接路由器的设备,不需要连接WiFi AP热点,直接打开网页浏览器,登录路由器后台管理页面即可。 进入后台管理页面后,找到“上网设置”菜单,如果你家的宽带是通过PPPoE拨号上网的话,选择”宽带上网“并输入宽带服务商提供给你的宽带账号和密码信息,保存即可。 不过目前多数地区的宽带服务是支持DHCP自动分配动态IP上网的,这种情况我们不需要输入宽带的账号密码信息,直接选择”动态IP“(有些路由器会显示”DHCP“),然后保存即可。 此时我们的路由器已经接入宽带,接着我们选择”无线设置“,在这里可以更改路由器的WiFi名称,也就是AP热点的名称,同时可以修改WiFi密码,修改完成后点击”保存“。 至此路由器配置完成,使用智能手机等需要无线上网的设备重新连接WiFi网络并输入修改后的WiFi密码,即可实现WiFi无线上网,而通过网线实现有线上网的设备也可以直接联网了。
本文原创来源:电气TV网,欢迎收藏本网址,收藏不迷路哦!








添加新评论