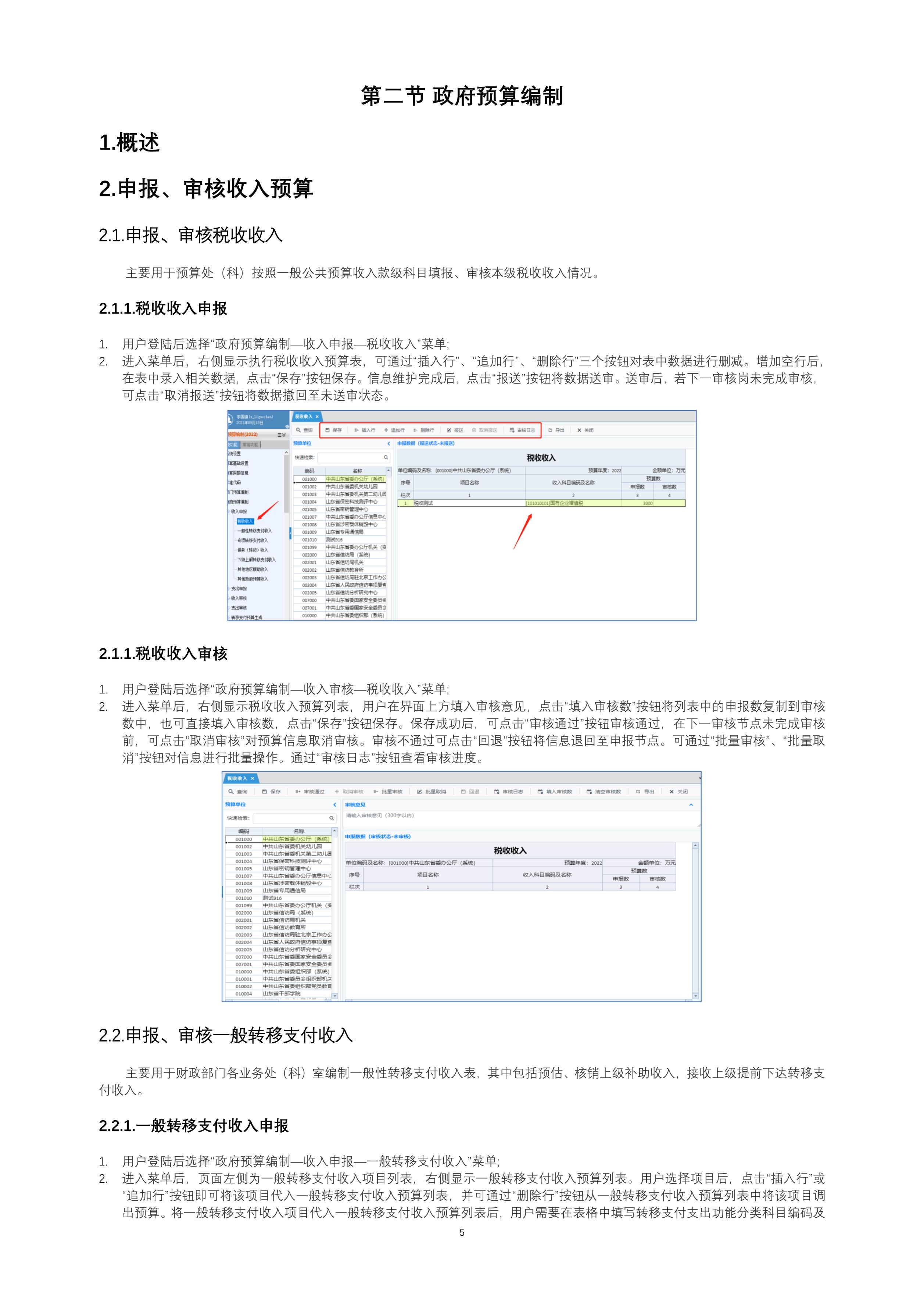
一、引言
在现代计算机系统中,驱动程序是硬件与操作系统之间的桥梁,起到至关重要的作用。
当驱动程序出现问题时,可能会导致硬件设备无法正常工作,影响计算机的性能和稳定性。
因此,掌握驱动恢复技巧对于计算机用户来说是非常必要的。
本操作手册旨在揭秘驱动恢复技巧,帮助用户解决驱动问题,恢复系统正常运行。
二、驱动程序概述
驱动程序是一种软件,用于操作系统与硬件设备之间的通信。
当硬件设备插入计算机时,操作系统需要相应的驱动程序来识别和管理该设备。
驱动程序的功能包括:
1. 识别硬件设备:驱动程序能够帮助操作系统识别并分配设备资源,如端口、内存等。
2. 提供通信接口:驱动程序为应用程序提供访问硬件设备的接口,实现数据交换和控制。
3. 优化设备性能:驱动程序能够优化硬件设备的性能,提高系统整体运行速度。
三、驱动恢复技巧
当驱动程序出现问题时,可能会导致设备无法正常工作。以下是一些常见的驱动恢复技巧:
1. 检查设备管理器
设备管理器是Windows系统中用于管理硬件设备的工具。
当驱动程序出现问题时,可以在设备管理器中查看相关设备的状态,并尝试更新驱动程序。
步骤:
(1)按下Win+X组合键,选择“设备管理器”打开。
(2)在设备管理器中,找到需要更新驱动的设备,右键点击选择“更新驱动程序”。
(3)按照提示进行操作,完成驱动更新。
2. 使用官方网站下载驱动
如果设备管理器无法解决问题,可以尝试从硬件设备制造商的官方网站下载最新的驱动程序。
通常,制造商会提供驱动下载服务,用户只需提供设备型号和操作系统版本即可。
步骤:
(1)打开浏览器,进入硬件设备制造商的官方网站。
(2)在网站上找到“支持”或“驱动下载”等选项,选择相应设备型号和操作系统版本。
(3)下载最新的驱动程序,并按照提示进行安装。
3. 使用系统还原
如果以上方法无法解决问题,可以尝试使用系统还原功能恢复到驱动程序正常工作的状态。
系统还原会将计算机恢复到某个时间点的状态,此时驱动程序是正常的。
步骤:
(1)打开“控制面板”,选择“系统和安全”。
(2)选择“系统”,点击“系统保护”。
(3)在“系统保护”中,选择“系统还原”,并按照提示进行操作。
4. 重装驱动程序
如果以上方法均无法解决问题,可以尝试重新安装驱动程序。
重新安装驱动程序可以清除旧的驱动文件,解决可能的冲突问题。
步骤:
(1)在计算机上找到相应设备的驱动程序文件,备份重要数据。
(2)卸载原有驱动程序,可以在设备管理器中进行卸载。
(3)安装新的驱动程序,可以从官方网站或光盘等介质中获取安装程序。
四、预防措施
为了避免驱动问题,可以采取以下预防措施:
1. 定期更新驱动程序:定期检查并更新硬件设备驱动程序,以确保系统兼容性和稳定性。
2. 谨慎安装第三方软件:避免安装不明来源的第三方软件,以免导致驱动冲突。
3. 使用正版操作系统:使用正版操作系统可以避免因系统问题导致的驱动不兼容问题。
4. 备份重要数据:在进行驱动更新或重装操作时,务必备份重要数据,以防数据丢失。
五、总结
本操作手册介绍了驱动恢复技巧,包括检查设备管理器、使用官方网站下载驱动、使用系统还原和重装驱动程序等方法。
同时,还提供了预防措施,帮助用户避免驱动问题。
掌握这些技巧对于计算机用户来说是非常必要的,可以帮助用户解决驱动问题,恢复系统正常运行。
如何用恢复密钥恢复bitlocker驱动器密码?
输入恢复密钥进行恢复的操作通常需要按照特定程序进行,这是保护数据安全的一种措施。 具体的步骤会根据不同的系统和平台有所区别。 解释和详细一、理解恢复密钥:恢复密钥是一种特殊的安全代码,用于恢复加密数据或系统的访问权限。 这个密钥通常在一开始设置加密时创建,并且需要妥善保管,以防丢失数据或无法访问系统的情况。 在一些情况下,恢复密钥也可能用于重置密码或解锁设备。 二、使用恢复密钥进行恢复的一般步骤:1. 打开相应的恢复界面:这通常是在登录界面或系统设置中,具体位置会根据不同的操作系统或平台有所区别。 2. 输入恢复密钥:在恢复界面中,一般会有输入框供您输入恢复密钥。 输入正确的密钥后,系统通常会进行验证。 3. 完成恢复操作:如果密钥验证通过,您通常可以进行下一步的恢复操作,如解锁设备、重置密码等。 三、例子和实际应用:以Windows操作系统的BitLocker加密为例,如果用户忘记了登录密码,可以使用恢复密钥解锁驱动器。 在这个过程中,用户需要在BitLocker恢复界面输入恢复密钥,然后才能解锁驱动器并重新获得访问权限。 总的来说,输入恢复密钥进行恢复是一个相对直接的过程,但关键在于妥善保管好恢复密钥,以便在需要的时候能够找到它。 同时,不同的系统和平台可能会有不同的操作步骤和要求,因此在实际操作时,最好参照相应的用户手册或在线指南。
HP 5200L 打印机怎么恢复出厂设置
HP 5200L 打印机恢复出厂设置的方法如下:通过打印机控制面板恢复出厂设置1. 首先,确保打印机处于开启状态。 2. 按下打印机控制面板上的“菜单”按钮,进入主菜单。 3. 在主菜单中,找到“服务”或“维护”选项,并按下“确定”或相应的选择按钮。 4. 接下来,找到“恢复出厂设置”或类似的选项,再次按下“确定”按钮。 5. 打印机可能会提示您确认此操作,请按照屏幕上的指示进行确认。 6. 等待打印机完成恢复出厂设置的过程,这可能需要一些时间。 完成后,打印机将自动重启并恢复到初始设置。 通过打印机驱动程序恢复出厂设置如果您无法通过打印机控制面板恢复出厂设置,或者希望使用计算机来执行此操作,可以按照以下步骤进行:1. 打开计算机上的打印机驱动程序或软件。 这通常是与打印机相关的应用程序,如HP Smart、HP Printer Assistant等。 2. 在驱动程序或软件中,找到与打印机设置或维护相关的选项。 3. 导航到恢复出厂设置或类似的功能,并按照屏幕上的指示进行操作。 4. 驱动程序可能会要求您确认此操作,请按照指示进行确认。 5. 完成设置后,重新启动打印机以应用更改。 请注意,恢复出厂设置将恢复打印机的所有设置到其原始状态,包括网络设置、打印质量设置等。 在执行此操作之前,请确保您已备份任何重要的设置或配置信息,以便在需要时进行恢复。 此外,如果您在恢复出厂设置过程中遇到任何问题,建议查阅打印机的用户手册或联系HP技术支持以获取帮助。
笔记本电脑怎么恢复出厂设置
笔记本电脑怎么恢复出厂设置
恢复笔记本电脑到出厂设置意味着将其恢复到购买时的原始状态,所有的数据和用户设置将被清除。具体恢复出厂设置的方法可能因不同品牌和型号的笔记本而有所不同,以下是一般的步骤:
1. 备份数据:在进行恢复出厂设置之前,请务必备份您重要的文件和数据。 因为恢复出厂设置会删除所有存储的信息。
2. 关闭电脑:首先,关闭电脑并断开所有外部设备的连接,例如插入的USB驱动器、充电器等。
3. 进入恢复模式:不同品牌的笔记本电脑可能有不同的进入恢复模式的方式。 常见的方法是按下特定组合键(如F11、Fn+F8、Ctrl+F11等),或者在开机过程中按下某个指定的按键。 您可以参考您笔记本电脑的用户手册或在品牌官方网站上找到相应的方法。
4. 选择恢复出厂设置选项:一旦进入恢复模式,您可能会看到一个菜单,其中包含了各种恢复选项。 找到关于恢复出厂设置或系统还原的选项,并选择执行该选项。
5. 确认操作:在您选择恢复出厂设置之前,系统通常会提示您进行最后的确认。 请确保您备份了重要数据,并对该操作做好准备。
6. 等待恢复完成:开始执行恢复出厂设置操作后,系统将自动进行恢复过程。 这个过程可能需要一些时间,请耐心等待,直到恢复过程完成。
7. 完成恢复:一旦恢复出厂设置完成,您的笔记本电脑将会重新启动,并回到出厂状态。 在此时,您可以按照预设指导完成初始设置,如选择语言、区域设置、账户等。
请注意,由于不同品牌和型号的笔记本电脑可能存在差异,以上步骤仅供参考。 建议您查阅您笔记本电脑的用户手册或查找品牌官方网站上提供的详细说明,以确保正确执行恢复出厂设置操作。 此外,执行此操作前请务必备份重要数据,以免丢失。
本文原创来源:电气TV网,欢迎收藏本网址,收藏不迷路哦!








添加新评论