随着科技的快速发展,触摸屏设备已经成为我们日常生活中不可或缺的一部分。
无论是智能手机、平板电脑还是现代化的笔记本电脑,触摸屏以其直观、便捷的操作方式受到了广大用户的喜爱。
本文将详细介绍如何操作触摸屏以导入程序,帮助读者更好地掌握触摸屏幕的基本操作技巧。
一、了解触摸屏基本操作
在开始导入程序之前,我们先来了解一下触摸屏的基本操作。
触摸屏可以通过手指或专用触控笔进行操作。
以下是常用的一些基本操作:
1. 点按:轻轻触摸屏幕上的图标或选项。
2. 滑动:在屏幕上滑动手指或触控笔,以滚动页面或移动光标。
3. 长按:按住屏幕上的某个位置不松开,常用于激活特定功能或菜单。
4. 双击:快速点击屏幕两次,常用于打开应用或返回上一级菜单。
二、导入程序的步骤
接下来,我们将详细介绍如何操作触摸屏导入程序。以智能手机为例,导入程序的常见方式有以下几种:
1. 通过应用商店导入:
(1) 打开设备的应用商店(如苹果手机的App Store)。
(2) 在搜索框输入想要下载的程序名称。
(3) 在搜索结果中找到目标程序,点击“安装”按钮。
(4) 等待下载和安装完成,程序图标将出现在设备桌面上。
2. 通过外部存储介质导入(如USB传输):
(1) 将含有程序的外部存储介质(如U盘、数据线等)连接到设备上。
(2) 在文件管理器中找到存储介质中的程序文件(通常为APK文件)。
(3) 点击程序文件,根据提示进行安装。
(4) 安装完成后,程序将出现在设备桌面上。
3. 通过蓝牙传输导入:
(1) 在发送方设备上选择需要传输的程序,通过蓝牙分享功能发送程序文件。
(2) 在接收方设备上接受文件传输。
(3) 根据接收方设备的操作系统,按照提示进行安装。
(4) 安装完成后,程序将出现在设备桌面上。
三、注意事项
在导入程序时,需要注意以下几点:
1. 确保设备已连接到互联网,以便下载和安装过程中获取必要的数据和更新。
2. 注意应用程序的兼容性问题,确保所选程序与设备操作系统兼容。
3. 在安装来自非官方渠道的程序时,要注意安全性问题,确保文件来源可靠,避免恶意软件或病毒的风险。
4. 在进行文件传输时,确保连接稳定,避免因传输中断导致文件损坏或丢失。
5. 根据设备类型(如智能手机、平板电脑等)和系统版本,具体操作步骤可能有所不同,请参照设备的使用手册或官方指南进行操作。结尾段落 主题总结在本文中,我们详细介绍了如何操作触摸屏以导入程序的过程。通过了解触摸屏的基本操作方式以及不同导入程序的方法(如应用商店下载、外部存储介质导入和蓝牙传输等),读者可以更好地掌握触摸屏幕的使用技巧。在操作过程中,需要注意一些事项以确保导入过程的顺利进行和安全可靠。希望本文能对读者在使用触摸屏设备时提供帮助和参考。随着科技的不断发展,我们期待更多便捷的操作方式和功能在触摸屏设备上得到应用。
note12如何调试触摸屏
要调试Note12的触摸屏,可以按照以下步骤进行操作:1、进入“设置”菜单:在主屏幕上找到“设置”图标,并点击进入。 2、选择“显示”选项:在设置界面中,找到并点击“显示”选项。 3、进入“触控灵敏度”设置:在显示设置中,浏览选项并找到“触控灵敏度”或类似的选项,点击进入。 4、调整触控灵敏度:在“触控灵敏度”设置中,通常会有一个滑块或类似的控件,可以通过滑动来调整触摸屏的灵敏度。
如何开启联想笔记本电脑触摸屏
要开启联想笔记本电脑的触摸屏(注意这里区分触摸板与触摸屏,但鉴于问题描述,通常指的是触摸板,因为联想笔记本大多不配备独立的触摸屏,除非特别说明为触控屏笔记本),您可以按照以下步骤操作:1. **检查默认状态**:首先,确认触摸板是否已经默认开启。 在大多数情况下,当您打开联想笔记本电脑时,触摸板是自动启用的。 您可以在触摸板上轻触或滑动以检查其功能是否正常。 2. **使用快捷键**:如果触摸板未启用,您可以尝试使用联想笔记本电脑上的快捷键。 通常,触摸板开关的快捷键是Fn键与F6、F7、F8或F9键的组合(具体取决于不同型号的笔记本)。 同时按下Fn键和对应的F键,尝试开启触摸板。 3. **系统设置**:如果快捷键不起作用,您还可以通过系统设置来开启触摸板。 点击屏幕左下角的“开始”按钮,打开“设置”,在“设置”中选择“设备”选项,然后点击“触摸板”或“鼠标和触摸板”选项。 在触摸板设置中,找到“开启触摸板”或类似的选项,并确保其已勾选。 4. **检查物理开关**:部分联想笔记本电脑在键盘上方或侧面设有触摸板的物理开关,请检查并确保其处于开启状态。 5. **更新驱动程序**:如果以上方法均无效,可能是驱动程序出现了问题。 您可以尝试更新或重新安装触摸板驱动程序。 访问联想官方网站,下载并安装适用于您笔记本型号的最新驱动程序。 6. **重启电脑**:有时候,简单地重新启动电脑就能解决触摸板的问题。 通过以上步骤,您应该能够成功开启联想笔记本电脑的触摸板。 如果仍然存在问题,建议联系联想客服或专业维修人员寻求帮助。
电脑触摸屏怎么设置
问题一:笔记本电脑触摸板怎么设置在哪里控制面板-鼠标-最后一页是设置触摸板的 还可以点任务栏右下角的触摸板 图标设置 问题二:怎么设置关闭电脑触摸板FN键+有F9这样图形的键(触摸板键),按一下切换关闭和打开。 问题三:笔记本触摸板怎么设置控制面板-鼠标-最后一页是设置触摸板的 还可以点任务栏右下角的触摸板 图标设置 问题四:怎样设置电脑屏幕 能让显示的东西都显示出来设置桌面分辨率为1024×768,右键点击桌面,打开“显示 属性”,点击“外观”选项页,右下方有个“效果”按钮,打开后选择“使用大图标”,再确定就可以了,既可以满足你使用PS的要求,又可以让图标显示大一点。 问题五:电脑屏幕图怎么设置啊打开当你想要截的画面时,按一下PRIN SCRN键,然后打开:开始---程序---附件---图画,然后按CTRL+V就可以了 卡卡响是因为你处缓存不足,老的电脑就会这样 问题六:怎样设置电脑屏幕保护屏在XP系统里面。 在桌面上单击右键,在弹出的对话框里面点属性. 福后有几个选项卡。 很容易就找到了。 如果是WIN7系统的话。 在桌面上单击右键,在弹出的对话框里面点个性化。 第一个界面就有设置屏幕保护的功能。 问题七:如何设置电脑屏幕时间步骤一、点击任务栏的开始菜单,找到“控制面板”选项,然后打开了控制面板,在控制面板中找到“电源选项”按钮。 如图所示: 步骤二、双击“电源选项”即可打开电源选项的设置窗口,然后在点击选择“更改计算机睡眠时间”选项。 如图所示: 步骤三、最后在哦更改计划的设置上面设置“关闭显示器”的时间和“使计算机进入睡眠状态”的具体时间。 这里设置的时间就是看用户自己随意设置了。 设置完成后,然后点击“保存修改”即可完成电脑待机时间设置的操作了。 如图所示: 问题八:电脑欢迎屏幕如何设置1、打开电脑,点击开始―偿设置――控制面版。 2、点击用户。 3、点击更改用户。 4、点击系统管理员或来宾。 5、点击更改我的图片。 6、点击浏览图片。 7、选择一个自己喜欢的图片,点击确定。 8、开机欢迎图片就改成了设置的图片了。 问题九:笔记本电脑的触摸板设置到哪里找啊?开始-控制面板 鼠标 这个里面没有就是你抚驱动删了 从新安装一次就行了 图标显不显示在这个里面都可以选择的
本文原创来源:电气TV网,欢迎收藏本网址,收藏不迷路哦!



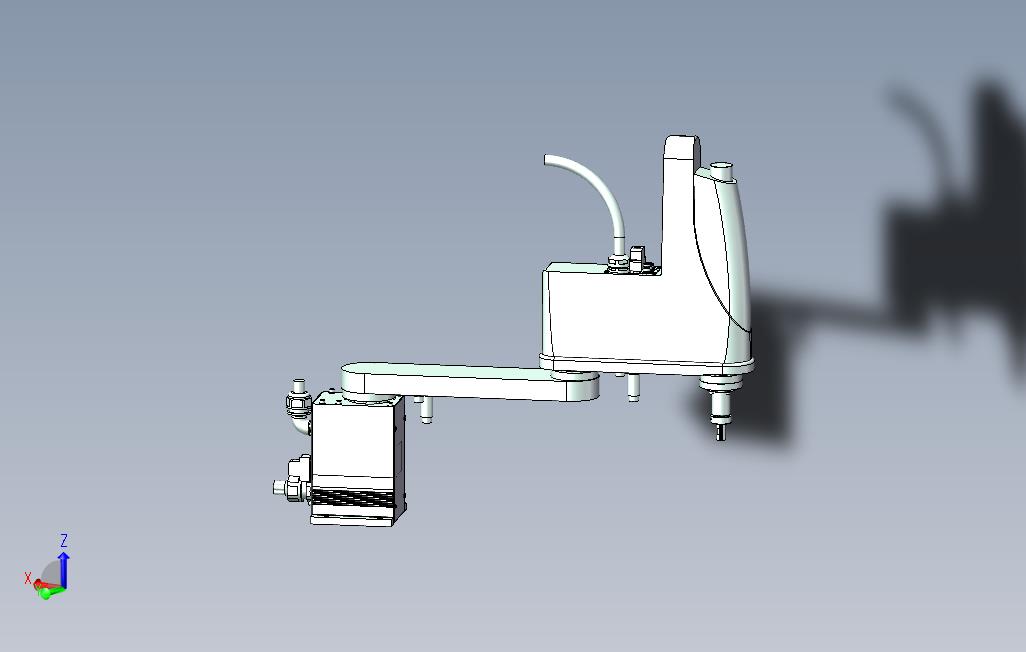
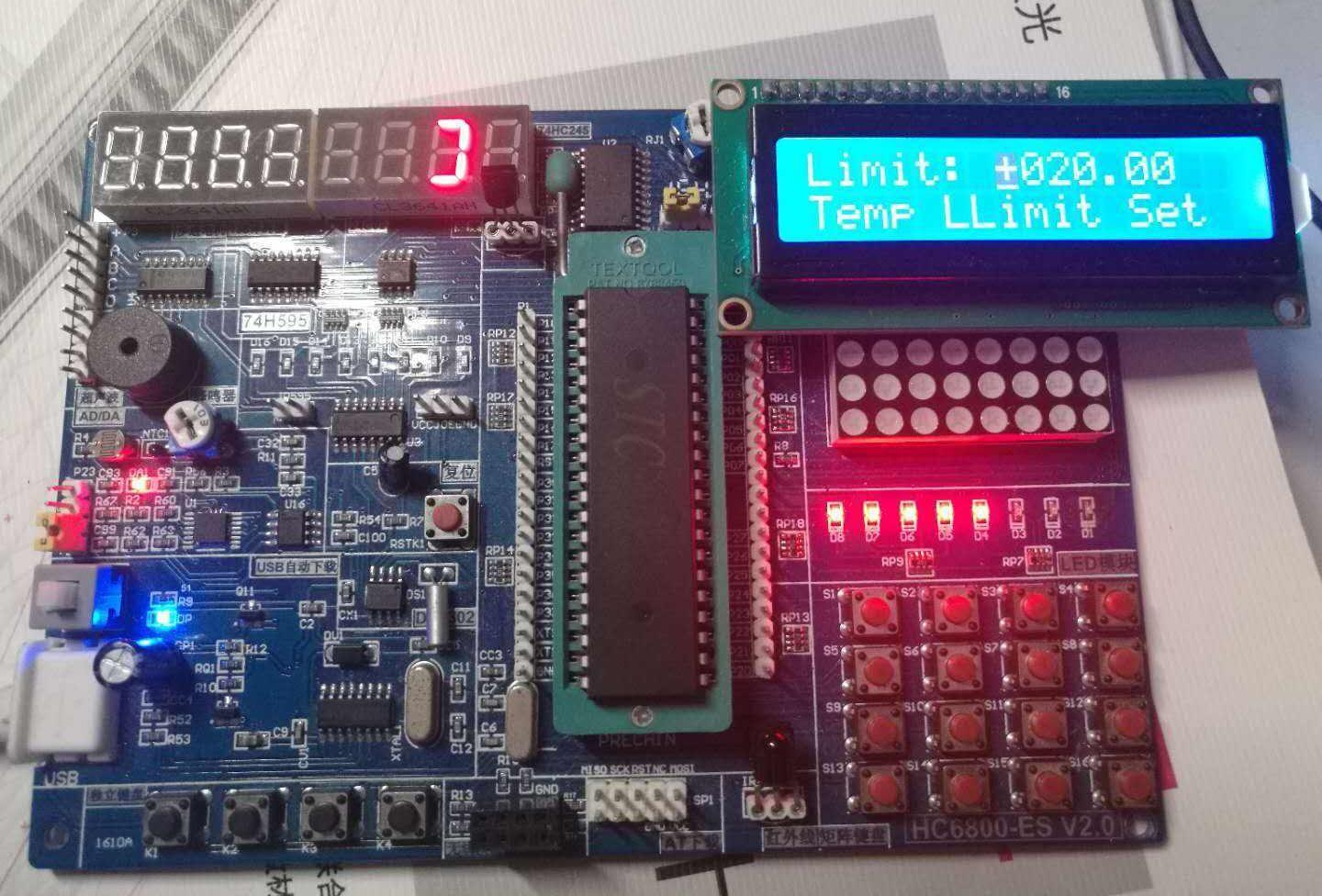
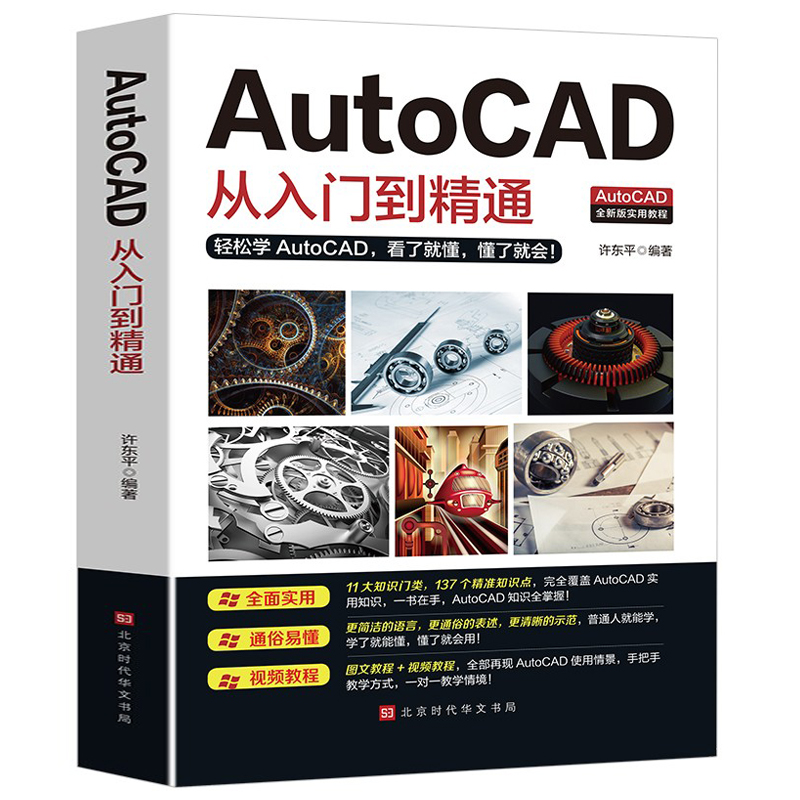


添加新评论