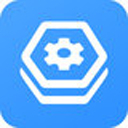
一、引言
在计算机硬件与软件的互动中,驱动程序扮演着至关重要的角色。
它们像是一座桥梁,连接着操作系统与各种硬件设备,确保它们能够协同工作。
在驱动程序的下载与安装过程中,用户可能会遇到一系列问题,其中最常见的问题便是驱动程序下载失败。
本文将详细介绍驱动程序的下载与安装过程,并针对下载失败的问题提供有效的解决策略。
二、驱动程序的重要性
驱动程序是一种软件,允许计算机与各种外部设备进行有效通信。
无论是打印机、显卡还是无线网卡,没有合适的驱动程序,硬件设备便无法正常工作。
因此,正确安装驱动程序是确保计算机硬件性能的关键。
三、驱动程序的下载与安装
1. 确定硬件型号
在下载和安装驱动程序之前,首先要确定计算机硬件的型号。
通常,硬件型号可以在设备本身的标签上找到,或者可以在设备的官方网站上查询。
2. 访问官方网站
访问相关硬件的官方网站是下载驱动程序最安全、最可靠的方式。
官方网站通常提供了最新的驱动程序版本,并提供了详细的下载和安装指南。
3. 选择合适的驱动程序版本
在官方网站中,通常会有多个版本的驱动程序可供下载。
用户需要选择适合自己操作系统版本和硬件型号的驱动程序。
4. 下载与安装
下载完成后,按照官方提供的指南进行安装。
一般来说,安装过程相对简单,只需要按照提示操作即可。
四、驱动程序下载失败的常见原因及解决策略
1. 网络问题
网络问题可能是导致驱动程序下载失败的主要原因。
如果网络连接不稳定或速度过慢,可能会导致下载过程中断或失败。
此时,用户需要检查网络连接是否正常,并尝试切换到更稳定的网络环境。
2. 官方网站问题
有时,官方网站可能出现问题,导致用户无法下载驱动程序。
在这种情况下,用户可以尝试访问其他可靠的网站,或者稍后再试。
3. 系统不兼容
如果选择的驱动程序版本与操作系统版本不兼容,可能导致下载和安装失败。
此时,用户需要选择适合自己操作系统版本的驱动程序。
4. 病毒感染
在下载驱动程序时,用户需要警惕可能的病毒感染。
一些非官方的下载网站可能会提供带有病毒的驱动程序。
因此,建议用户在下载时选择可信赖的网站,并使用杀毒软件进行检查。
5. 磁盘空间不足
如果计算机磁盘空间不足,也可能导致驱动程序下载和安装失败。
在这种情况下,用户需要清理磁盘空间,或者将下载和安装过程转移到有足够空间的磁盘。
五、总结与建议
驱动程序的下载和安装是确保计算机硬件正常运行的关键步骤。
面对下载失败的问题,用户需要首先确定问题的原因,然后采取相应的解决策略。
为了确保下载过程的安全和顺利,建议用户在下载驱动程序时选择官方网站,并使用杀毒软件进行检查。
用户在安装驱动程序之前,还需要确定硬件型号和操作系统版本,选择适合的驱动程序版本。
正确下载和安装驱动程序对于保障计算机性能至关重要。
希望本文能为用户提供有关驱动程序下载与安装的详尽信息,以及应对下载失败问题的有效策略。
驱动下载安装失败是什么原因?
第一个方法:到网上下载一个驱动人生或驱动精灵,然后把它安bai装到电脑上,打开它,选择自动检测驱动程序,并自动安装即可。 以动器精灵2013安装Dell戴尔电脑驱动为例;打开驱动精灵以后,点击“立即检测”按钮,如图所示接下来请在驱动检测列表中点击“修复”按钮,如图所示然后在列表中请勾选显卡驱动,点击“下载”按钮,如图所示等待显卡驱动下载完成以后,点击“安装”按钮,如图所示随后会打开显卡安装程序,由于显卡不同,驱动程序的安装方法也不尽相同,只要按照提示操作就可以顺利完成显卡驱动的升级,如图所示注:在显卡驱动程序安装更新过程中,显示屏会闪烁黑屏。 待显卡驱动安装更新完成以后,重新启动电脑即可。 第二个方法:开机,到选择系统启动项时,按F8,进入安全模式,在设备管理器将显卡驱动的旧程序删除掉,然后重启电脑,自然后进入Windows系统,然后再重新安装显卡的驱动程序。 第三个方法:如果以上方法都不能解决,那就用这个方法吧,这个方法非常有效,我试过很多次了,也帮朋友试过很多次了,无一例外,都非常有效。 WinXP的方法:那你就选择控制面板中的“系统”,打开窗口后选择“硬件”项,在其中选择“驱动程序签名”项,在新弹出的窗口中选择“警告-每次选择操作时都进行提示”项。 然后按确定返回重启,如下图:然后再重启电脑按F8进入安全模式,在设备管理器中将原显卡驱动卸载,再回到Windows中安装驱动程序,如果在返回中遇到系统主动提示安装驱动程序,请选择否,不能让系统为你安装,你必须手动安装这个显卡的驱动程序或用驱动精灵安装。 Windows 7显卡安装方法:桌面开始->运行在组策略里面找到用户配置->管理模板->系统、下三图供参考。 再在里面找到驱动程序安装、打开里面第三项有个设备程序的代码签名,双击后点击启用模式,里面哪儿有个警告、忽略、阻止,你选择警告或者阻止,选好后确定就OK了,下二图供参考。
电脑插入移动存储设备,显示安装驱动程序失败?
当电脑插入USB大容量存储设备(如U盘、移动硬盘)时,电脑却没有显示存储设备,而提示驱动安装出现一个未知问题。 如此,导致移动存储设备无法与电脑连接。 不必担心,接下来我将详述如此情况的解决办法。
在电脑桌面右单击“计算机”,左单击“管理”
进入之后,单击“设备管理器”--单击“通用串行总线控制器”会看到故障位置,有故障带黄色感叹号的地方会自动弹出来。
这时可以确定是:USB存储设备驱动故障,所以需要下载“USB mass storage device”驱动。 不要关闭此管理页面。
下载驱动,并下载到固定文件夹位置、并解压,以便于之后加载寻找方便。
再次回到”计算机管理“页面(如果刚刚关闭了的话,可再次重复第1、2步骤的操作)。 如图右单击“USB mass storage device”选择“更新驱动程序”。
如图所示选择,单击下一步
如图所示选择,单击下一步
如图所示选择,单击下一步
如图,单击“浏览”加载驱动文件
加载刚刚下载的驱动程序,选择进入下载的文件夹,选择“,单击打开。
单击”确定“
等待加载
加载成功之后,再次重复步骤1、2。 黄色感叹号消失。
如果上述步骤操作之后仍然无法解决问题,那只能做好备份,重做系统来解决。 本人技术能力有限,还没有找到更好的解决方法。
win7电脑安装驱动失败的原因及解决方法
原因和解决方法:原因一:驱动兼容性问题解决方法:首先,确定你下载的驱动程序是与你的操作系统兼容的版本。 如果下载的驱动程序与你的操作系统版本不匹配,那么安装过程中就会出现失败的情况。 此时,你可以重新下载适用于你的操作系统版本的驱动程序,并尝试重新安装。 原因二:驱动安装程序损坏或不完整解决方法:检查你下载的驱动安装程序是否完整且没有损坏。 如果发现安装程序损坏或不完整,你可以重新下载或从其他可信赖的来源获取驱动程序,并重新尝试安装。 原因三:驱动程序冲突解决方法:有时,已经安装的其他驱动程序可能与你尝试安装的新驱动程序发生冲突,导致安装失败。 在这种情况下,你可以尝试卸载或禁用已安装的驱动程序,然后再次尝试安装你需要的驱动程序。 原因四:系统缺少必要的更新或补丁解决方法:确保你的操作系统已经安装了所有必要的更新和补丁。 有时,缺少特定的更新可能会导致驱动安装失败。 你可以通过运行Windows更新来检查和安装系统的所有更新。 原因五:硬件故障解决方法:在某些情况下,驱动安装失败可能是由于硬件故障引起的。 你可以尝试重新连接或更换相关硬件,并再次尝试安装驱动程序。 总结:安装驱动失败的原因有很多,可能是驱动兼容性问题、驱动安装程序损坏、驱动程序冲突、系统缺少更新或补丁,或者是硬件故障。 在遇到安装失败的情况时,可以根据具体情况采取相应的解决方法,如重新下载兼容的驱动程序、检查安装程序的完整性、卸载冲突的驱动程序、安装系统更新和补丁,或者检查硬件是否正常。
本文原创来源:电气TV网,欢迎收藏本网址,收藏不迷路哦!



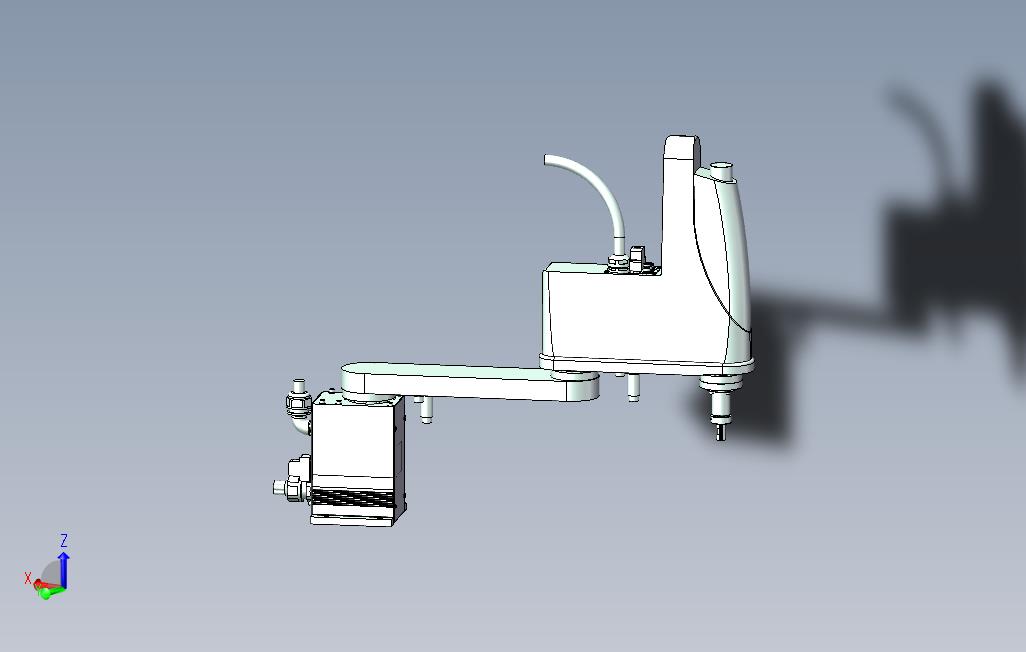
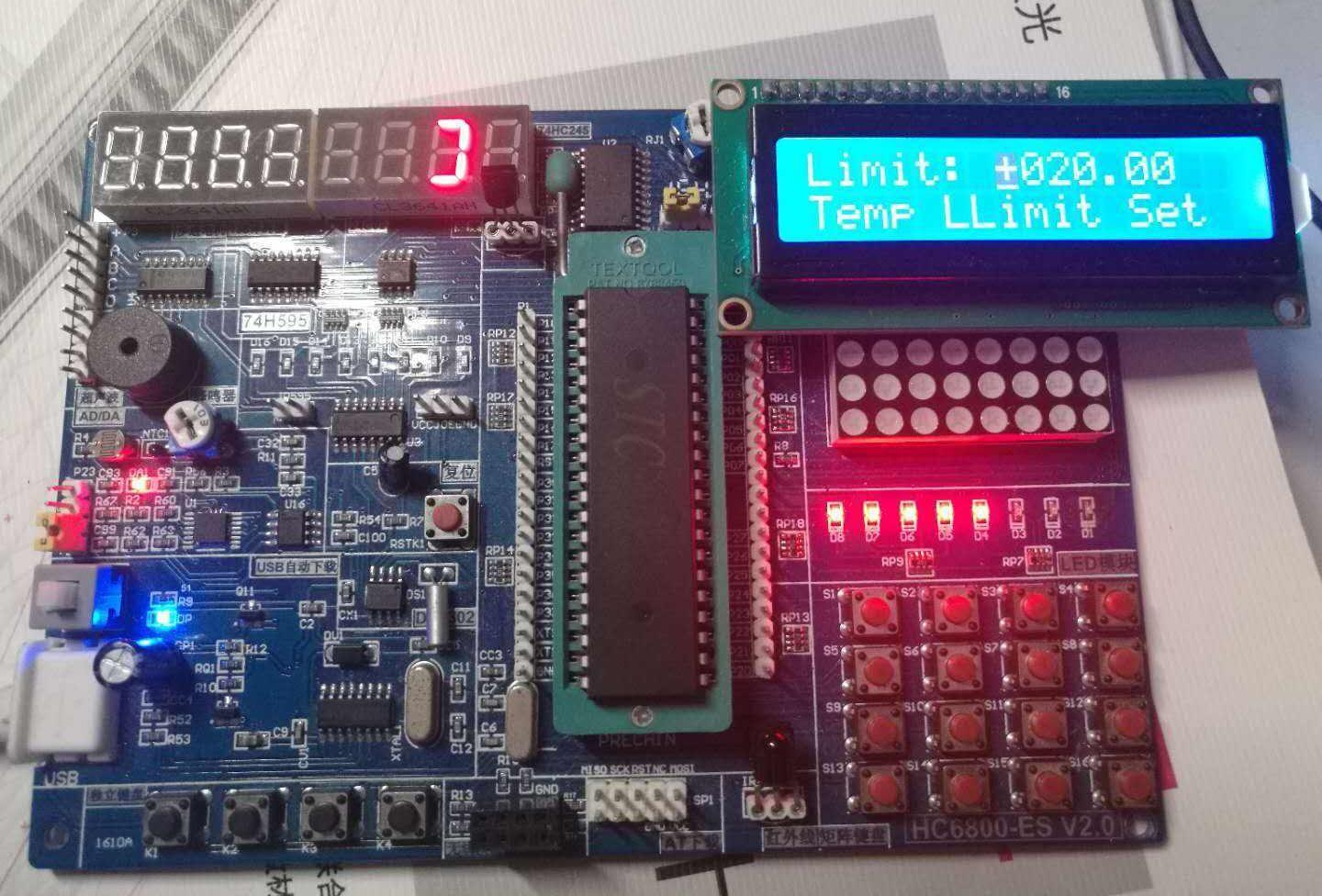
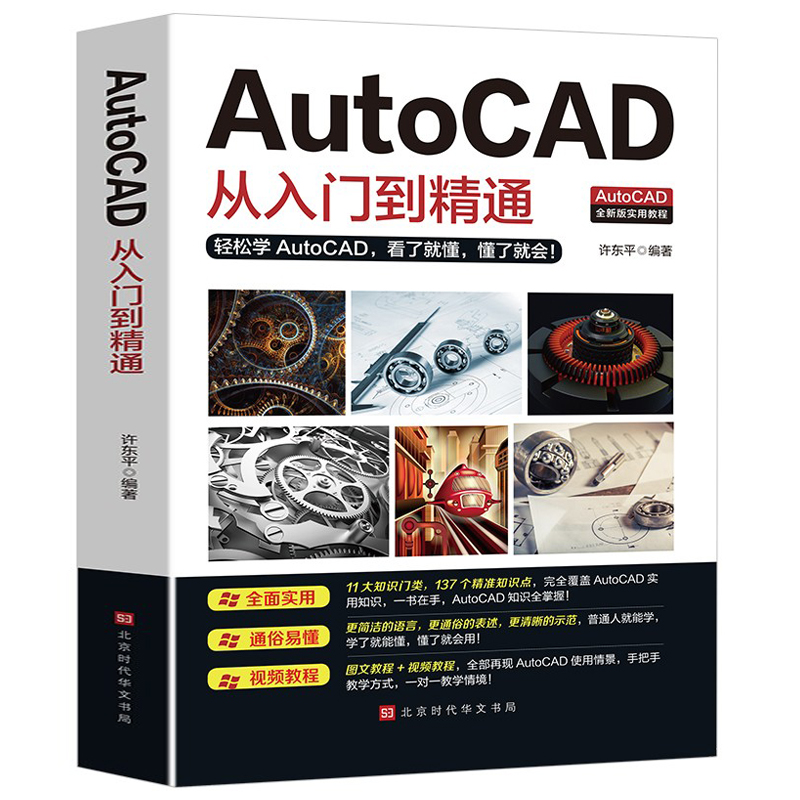


添加新评论