一、引言
随着科技的飞速发展,硬件设备的种类和数量日益增多,从台式机到笔记本,从游戏设备到服务器,硬件设备的安装与设置已经成为我们日常生活和工作中不可或缺的一部分。
本文将为大家详细介绍硬件安装与设置的基本步骤和注意事项,帮助读者顺利完成硬件设备的安装与设置。
二、硬件安装
1. 准备工作
在硬件安装之前,需要做好充分的准备工作。
确保你有足够的了解所要安装的硬件设备,包括其性能参数、接口、电源需求等。
准备好必要的安装工具和材料,如螺丝刀、扳手、电缆、散热器等。
最后,确保工作环境安全、整洁,避免灰尘、静电等对硬件设备造成损害。
2. 安装主机及主要部件
(1)选择合适的位置放置主机,确保主机底部与地面接触良好,方便散热。
(2)安装电源,确保电源线连接稳定。
(3)安装硬盘、内存等核心部件。
在此过程中,注意按照设备说明书的指示进行操作,避免过度用力或错误安装。
3. 连接外部设备
(1)显示器:将显示器与主机通过HDMI或VGA线连接。
(2)键盘、鼠标:将键盘和鼠标的USB接口插入主机的USB端口。
(3)其他设备:如打印机、音响等,根据设备说明书进行连接。
4. 开机测试
在安装完所有硬件设备后,可以开始开机测试。
在确保电源连接稳定的情况下,按下主机开机按钮。
此时,观察显示器是否正常显示,键盘和鼠标是否正常工作。
如有异常,根据设备说明书进行排查。
三、硬件设置
1. 操作系统安装
硬件安装完成后,需要为计算机安装操作系统。
目前市面上主要的操作系统有Windows、Linux和macOS等。
根据个人喜好和需求选择合适的操作系统进行安装。
在安装过程中,按照提示进行操作,选择合适的安装位置、设置用户名和密码等。
2. 驱动程序安装
操作系统安装完成后,需要安装相应的驱动程序以使得硬件设备能够正常工作。
驱动程序可以从官方网站或光盘中获取。
在安装驱动程序时,注意按照设备说明书的指示进行操作,避免安装错误或遗漏。
3. 系统设置与优化
(1)系统设置:根据个人需求,对操作系统进行基本设置,如调整分辨率、亮度、音量等。
(2)性能优化:根据硬件性能,对系统进行优化设置,以提高系统性能。
例如,调整虚拟内存大小、关闭不必要的启动项等。
(3)安全设置:为确保系统安全,需要进行相关安全设置,如设置防火墙、定期更新操作系统和杀毒软件等。
四、注意事项
1. 静电防护
在硬件安装与设置过程中,要注意静电防护。
避免在干燥的环境中进行操作,可穿戴防静电手环或确保工作环境湿度适中。
2. 遵循说明书指示
在硬件安装与设置过程中,务必遵循设备说明书的指示进行操作。
不要过度用力或错误安装,以免损坏硬件设备。
3. 断电操作
在进行硬件安装与设置时,务必确保设备断电。
避免在通电状态下进行硬件操作,以免造成设备损坏或人身安全危险。
4. 更新驱动程序与软件
完成硬件安装与设置后,定期更新驱动程序和软件。
这有助于提高系统性能、修复潜在问题和增强系统安全性。
五、总结
本文为大家详细介绍了硬件安装与设置的基本步骤和注意事项。
在硬件安装过程中,需要做好准备工作、遵循说明书指示进行操作;在硬件设置过程中,需要安装操作系统、驱动程序,并进行系统优化和安全设置。
希望本文能帮助读者顺利完成硬件设备的安装与设置。
电脑播放视频或音乐时无声:硬件、驱动和设置排查指南
在电脑的世界里,无论是欣赏视频还是聆听音乐,声音卡都是不可或缺的伙伴。 然而,有时我们可能遇到一个令人头疼的问题——点击播放,却没有声音。 那么,当电脑无声时,我们该如何着手解决呢?
第一步:硬件检查首先要确保硬件设备正常。 确认扬声器和声卡没有问题,所有的连接线都已正确连接。 打开扬声器电源,调高音量开关。 如果在其他设备上测试正常,说明问题可能不在这里。
第二步:驱动程序的正确安装如果声卡是内置的,确保从主板驱动盘安装合适的驱动。 驱动安装不正确,设备管理器中可能出现黄色感叹号或问号。 若提示需要HD音频总线驱动,尝试安装UAA补丁(链接已移除)。 通常,声卡驱动不正确是无声的常见原因,安装后任务栏右下角的小音箱图标应可见。
音量设置的检查检查电脑的音量设置,无论是IE浏览器的高级选项,还是浏览器状态栏的音量控制,都要确保它们没有被静音或调至最小。 如果找不到音量控制和波形选项,点击“选项”->“属性”,在显示的下拉菜单中选择这两个选项,然后调整至合适状态。
如果以上步骤都已完成,而问题依然存在,那就可能需要进一步排查系统设置或者寻求专业人员的帮助,因为这可能是更深层次的系统问题。
以上就是关于电脑无声问题的全面排查指南,希望它能帮助你找到解决之道。如果你成功解决了这个问题,那就为自己的技术实力点个赞吧!
电脑组装与BIOS设置速查1000目录
了解并选购电脑组件的全面指南
1.1 主板选择: 熟悉主板的功能与市场品牌,根据需求挑选合适的规格和接口。
1.2 CPU选择: 知道不同处理器类型(如Intel、AMD),考虑核心数、频率及功耗,以适应你的工作和娱乐需求。
1.3 内存选购: 注意内存的容量、频率和类型,确保与主板兼容,以提升系统运行效率。
1.4 硬盘选择: 确定硬盘类型(HDD或SSD),容量和转速,存储空间与速度的平衡是你需要考虑的。
1.5 显卡选择: 视游戏、设计等需求,选择显卡品牌和性能等级,如Nvidia或AMD。
1.6 声卡选择: 保证音质的同时,考虑集成声卡或独立声卡的选择。
1.7 光驱与软驱: 了解光驱类型与功能,对于现代电脑,可能更多依赖于USB闪存驱动器。
1.8 电源选择: 确保电源稳定性和能效,根据组件总功率选择合适的瓦数。
1.9 机箱选择: 考虑散热、扩展性以及外观设计,根据实际需求来挑选。
1.10 调制解调器选择: 如果需要,了解有线或无线调制解调器的选择,确保网络连接。
1.11 网卡选择: 选择支持的网络标准,确保与未来的网络升级兼容。
2.1-2.8 外部设备: 从显示器类型(CRT或液晶)、键盘、鼠标,到打印机(激光、喷墨或针式),逐一了解并挑选适合的设备。
3.1 硬件组装: 按照说明书步骤,安全、有序地安装各个组件。
4.1 操作系统安装: 选择适合的系统(如Windows或MacOS),按照引导进行安装。
5.1 CMOS与BIOS设置: 学习基本的设置,如时钟、启动顺序等,以优化电脑性能。
6.1 驱动和软件安装: 下载并安装必要的硬件驱动和常用软件,确保电脑正常运行。
7.1 系统维护: 定期更新、清理废品文件,确保系统稳定和安全。
8.1 故障分析与排除: 学会识别和解决常见问题,如蓝屏、卡顿等。
路由器安装家用路由器安装与设置指南一步到位
现在的路由器不论安装还是后台设置都非常方便,但一些网友可能是没有详细了解过相关的知识,所以每次想要更换路由器或者新装路由器的时候并不知道如何安装路由器接入自家宽带,这篇文章就来详细介绍一下路由器的安装和后台设置。 路由器的安装拿到一款路由器之后,我们要做的唯一一件事就是通过网线将路由器和光猫连接在一起,一般购买路由器的时候都会附送一根网线,如果没有网线的话,可以单独购买一根RJ45网线。 在选购网线的时候,注意预估一下自家路由器安装位置和光猫的距离,一般情况下两者离得比较近,选择1m网线即可,但如果是有特殊需求的话,根据自己的实际情况选择合适长度的网线。 在路由器的后端有一排接口,其中包含一个WAN口和多个LAN口,其中WAN口是进网接口,也就是我们连接宽带光猫的接口,使用我们准备好的网线一端插入路由器的WAN口,另一端插入光猫的宽带接口。 如果我们只使用WiFi无线网络,此时路由器的硬件安装就已经完成了,但如果想要使用有线宽带网络的话,可以再准备一根网线,一端接入任意一个LAN口,另一端接入我们要上网的电脑主机RJ45接口,路由器有几个LAN口,就意味着最多可以连接几台有线上网的设备。 路由器的设置此时路由器还没有获取宽带的权限,所以我们需要登录路由器的后台管理页面,当路由器连接电源开机后,可以通过任何一个支持WiFi无线上网的设备,在可连接的WiFi网络列表中找到我们的路由器AP热点名称。 选择AP热点并连接路由器的WiFi网络后,打开网页浏览器并输入路由器的后台管理地址和账号、密码等信息,这些信息均可以在路由器底部查看到,此时即可登录到路由器的后台管理页面。 如果是通过网线进行有线连接路由器的设备,不需要连接WiFi AP热点,直接打开网页浏览器,登录路由器后台管理页面即可。 进入后台管理页面后,找到“上网设置”菜单,如果你家的宽带是通过PPPoE拨号上网的话,选择”宽带上网“并输入宽带服务商提供给你的宽带账号和密码信息,保存即可。 不过目前多数地区的宽带服务是支持DHCP自动分配动态IP上网的,这种情况我们不需要输入宽带的账号密码信息,直接选择”动态IP“(有些路由器会显示”DHCP“),然后保存即可。 此时我们的路由器已经接入宽带,接着我们选择”无线设置“,在这里可以更改路由器的WiFi名称,也就是AP热点的名称,同时可以修改WiFi密码,修改完成后点击”保存“。 至此路由器配置完成,使用智能手机等需要无线上网的设备重新连接WiFi网络并输入修改后的WiFi密码,即可实现WiFi无线上网,而通过网线实现有线上网的设备也可以直接联网了。
本文原创来源:电气TV网,欢迎收藏本网址,收藏不迷路哦!



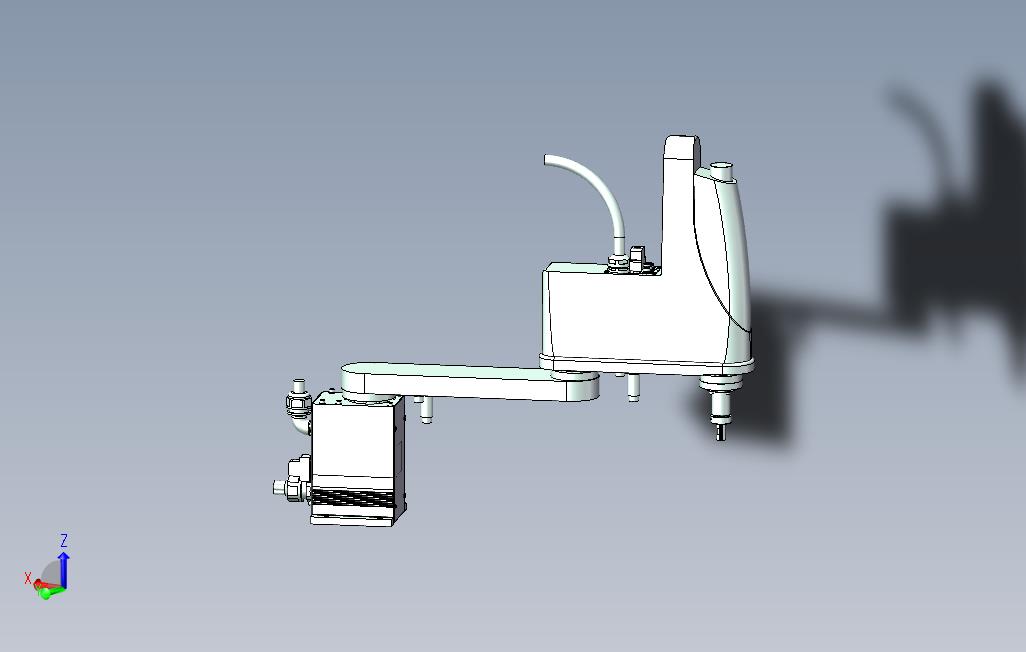
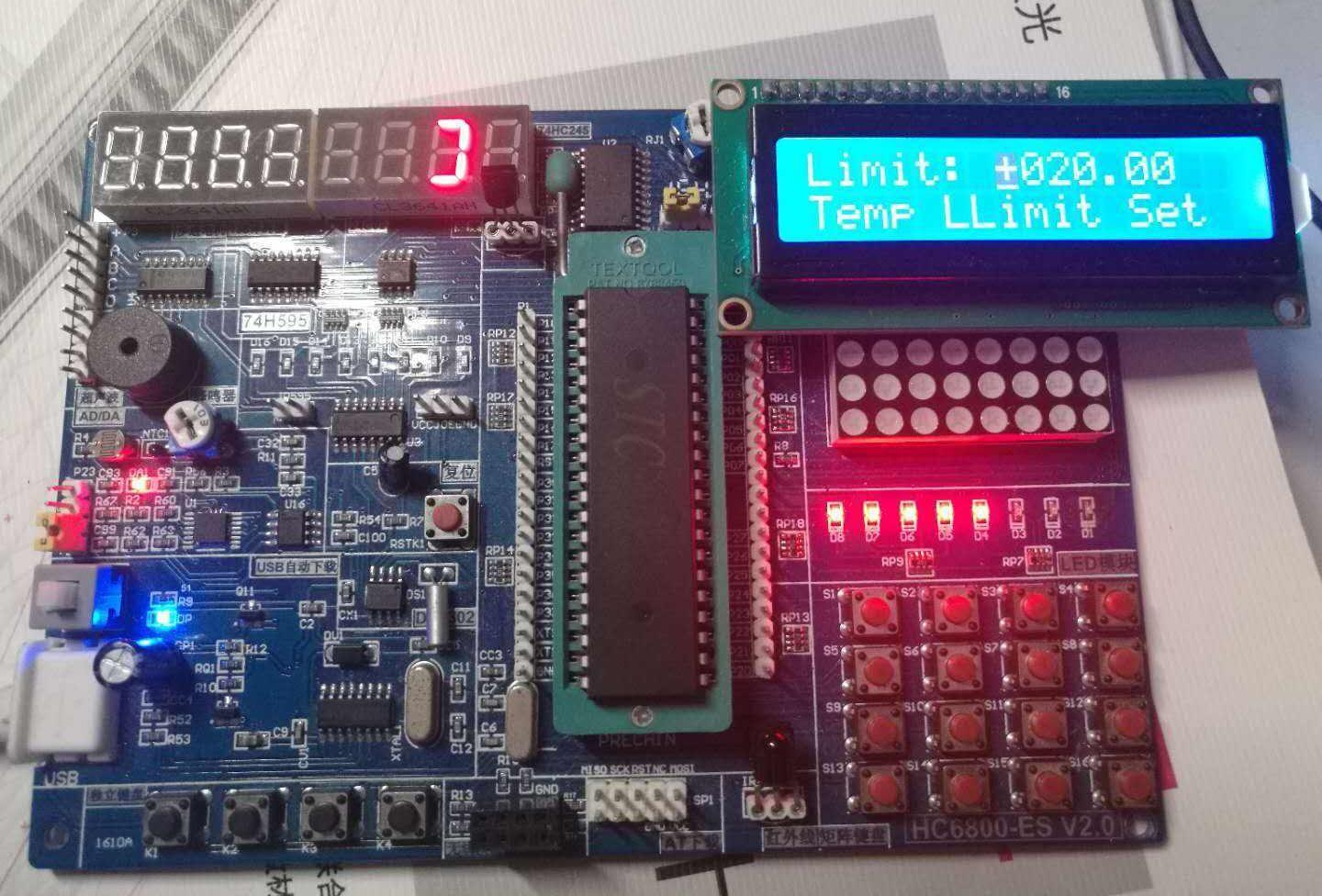
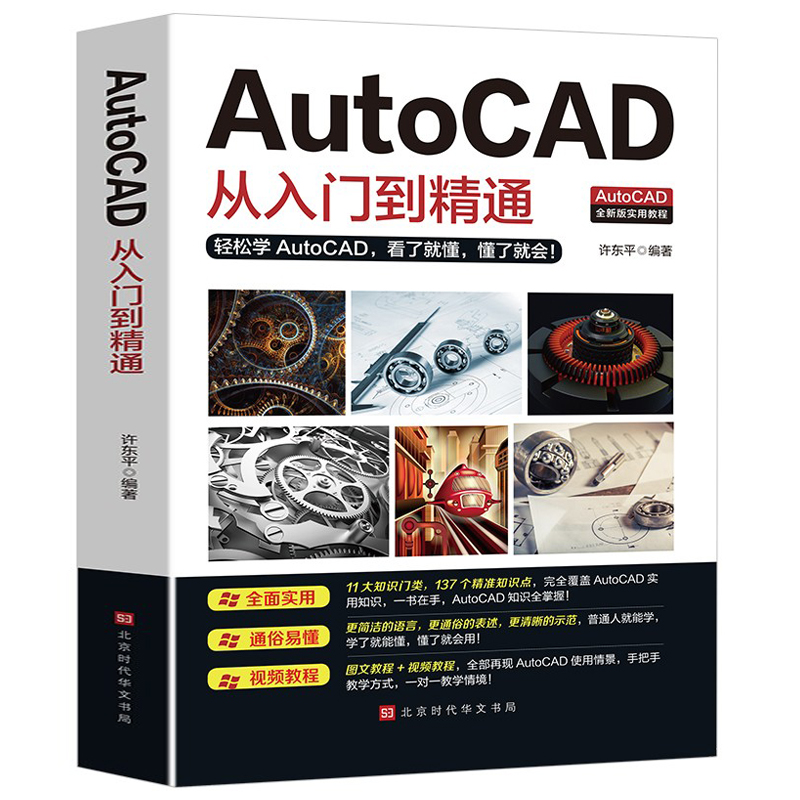


添加新评论