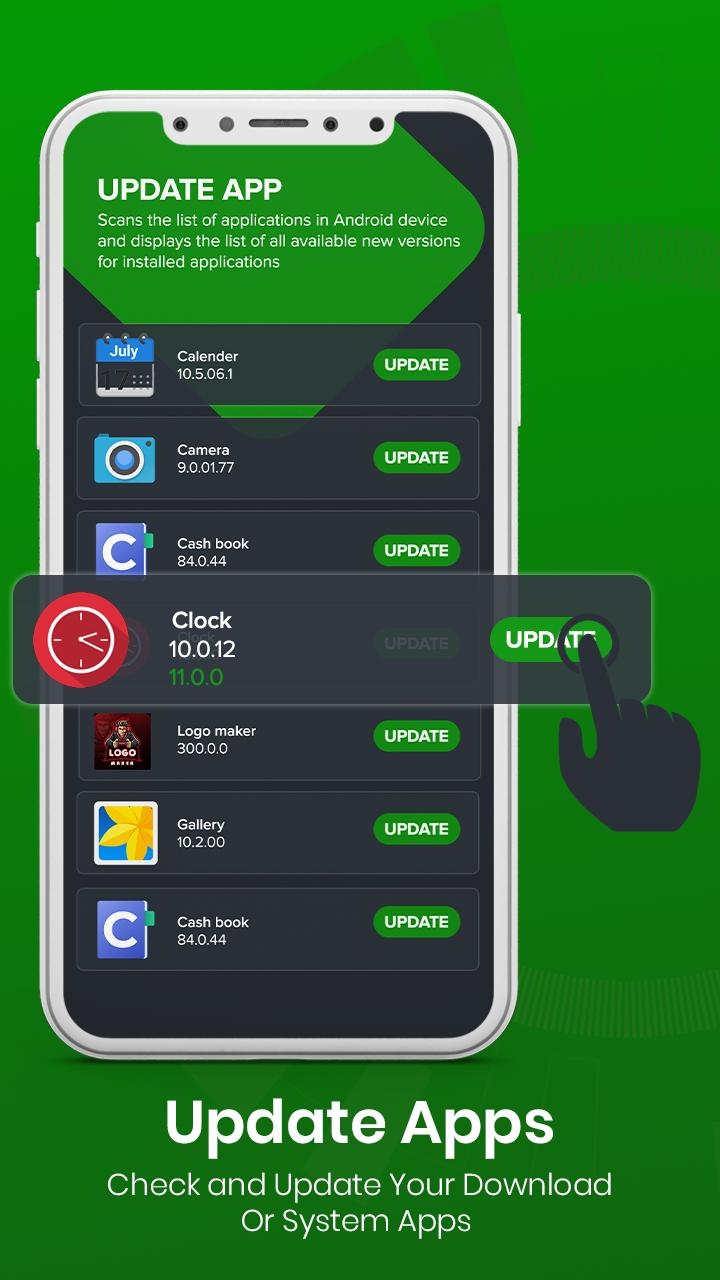
一、引言
随着信息技术的快速发展,软件程序不断更新,以满足用户需求并提升性能。
在这个过程中,程序更新与安装是两个关键环节,它们对于软件的运行和安全性具有重要影响。
本文将详细介绍程序更新与安装的过程,并重点阐述程序更新与安全的区别。
二、程序更新
1. 程序更新的含义
程序更新是指对现有软件进行修改、升级,以修复漏洞、提高性能、增加功能或改进界面。
随着软件使用时间的增长,程序更新是保持软件功能完备和性能稳定的重要手段。
2. 程序更新的流程
(1)检查更新:用户需定期检查软件是否有更新版本,可通过官方网站、应用商店或软件自带的更新检查功能进行查看。
(2)下载更新:确认有更新后,用户需下载最新版本的文件。
(3)安装更新:下载完成后,按照提示进行安装,安装过程中可能需要重启软件或计算机。
(4)验证更新:安装完成后,验证软件是否成功更新,并检查新功能是否正常工作。
3. 程序更新的安全考虑
程序更新不仅是为了增加功能,更重要的是为了修复潜在的安全漏洞。
随着黑客攻击手段的不断升级,软件中的安全漏洞可能会被利用,因此,及时获取官方发布的更新补丁,对保障用户信息安全至关重要。
官方更新还包含对已知错误的修复,以提高软件的稳定性和性能。
三、程序安装
1. 程序安装的含义
程序安装是指将软件部署到计算机或其他设备上的过程。
安装过程中,需要配置软件所需的各项参数,确保软件能够正常运行。
2. 程序安装的流程
(1)选择安装:用户从官方网站、应用商店或可信来源下载软件安装包。
(2)准备安装:确认系统满足软件安装要求,并关闭可能影响安装进程的其他程序。
(3)执行安装:按照安装向导提示,完成安装过程。
(4)配置与测试:完成安装后,配置软件参数,测试软件功能是否正常。
四、程序更新与安全的区别
1. 目的不同:程序更新的主要目的是修复漏洞、提高性能和功能;而程序安装的目的是将软件部署到设备上,使其能够正常运行。
2. 流程不同:程序更新是在已安装的软件基础上进行升级,而程序安装是从无到有的过程。因此,两者的流程存在明显差异。
3. 安全关注点不同:程序更新的安全关注点在于修复已知的安全漏洞和提高防御能力;而程序安装的安全关注点在于确保软件来源的可靠性以及正确的配置参数,避免潜在的安全风险。
五、如何安全地进行程序更新与安装
1. 选择官方渠道:为了保障安全,用户应从官方网站或应用商店下载软件及更新补丁。
2. 关注安全警告:及时关注官方发布的安全公告,了解软件存在的安全漏洞及修复措施。
3. 定期备份数据:在进行程序更新或安装前,建议用户备份重要数据,以防意外情况导致数据丢失。
4. 谨慎选择第三方软件:在下载和安装第三方软件时,应谨慎选择,避免恶意软件的侵入。
5. 使用杀毒软件:安装杀毒软件,对软件进行安全检测,确保软件的安全性。
六、总结
本文详细介绍了程序更新与安装的过程及注意事项,重点阐述了程序更新与安全的区别。
用户在进行软件更新和安装时,应关注安全因素,遵循最佳实践,确保软件的安全性和稳定性。
通过合理的安全措施,用户可以有效地保护自己的信息安全和设备性能。
visual studio安装教程
适用范围:Visual Studio
欢迎使用 Visual Studio 2019! 在此版本中,可轻松选择并仅安装所需功能。 并且由于其最小占用减小,因此其安装速度快且对系统的影响极小。
欢迎使用 Visual Studio 2022! 在此版本中,可轻松选择并仅安装所需功能。
注意
本主题适用于 Visual Studio Windows 版。 对于 Visual Studio for Mac,请参阅安装 Visual Studio for Mac。 如果需要以编程方式安装 Visual Studio,请参阅联机命令行文档。
想要详细了解此版本的其他新增功能? 请参阅我们的发行说明。
想要详细了解此版本的其他新增功能? 请参阅我们的发行说明。
可以从 Visual Studio 2022 版本历史记录 页下载并安装特定版本。
准备安装? 我们将逐步引导你完成安装。
第 1 步 - 确保计算机支持 Visual Studio
开始安装 Visual Studio 前:
查看系统要求。 这些要求有助于了解计算机是否支持 Visual Studio 2019。
确保执行安装的用户在计算机上具有管理员权限。 有关详细信息,请参阅用户权限与 Visual Studio。
应用最新的 Windows 更新。 这些更新可确保计算机包含最新的安全更新程序和 Visual Studio 所需的系统组件。
重新启动。 重新启动可确保挂起的任何安装或更新都不会影响 Visual Studio 安装。
释放空间。 通过运行磁盘清理应用程序等方式,从系统驱动器删除不需要的文件和应用程序。
有关使用 Visual Studio 2019 并行运行 Visual Studio 其他版本的问题,请参阅 Visual Studio 2019 平台目标和兼容性。
查看系统要求。 这些要求有助于了解计算机是否支持 Visual Studio 2022。
确保执行安装的用户在计算机上具有管理员权限。 有关详细信息,请参阅用户权限与 Visual Studio。
应用最新的 Windows 更新。 这些更新可确保计算机包含最新的安全更新程序和 Visual Studio 所需的系统组件。
重新启动。 重新启动可确保挂起的任何安装或更新都不会影响 Visual Studio 安装。
释放空间。 通过运行磁盘清理应用程序等方式,从系统驱动器删除不需要的文件和应用程序。
可将 Visual Studio 2022 与其他版本并行安装。 有关详细信息,请参阅 Visual Studio 2022 平台目标和兼容性以及并排安装 Visual Studio 版本。
步骤 2 - 确定要安装的 Visual Studio 版本和版次
将需要确定要安装的 Visual Studio 版本和版次。 最常见的选项包括:
托管在 Microsoft 服务器上的最新版本的 Visual Studio 2019。 若要安装此版本,请单击以下按钮,然后选择所需的版次。 然后将一个“引导程序”小文件下载到“下载”文件夹中。
下载 Visual Studio
托管在 Microsoft 服务器上的最新版本的 Visual Studio 2022。 若要安装此版本,请单击以下按钮,然后选择所需的版次。 然后将一个“引导程序”小文件下载到“下载”文件夹中。
下载 Visual Studio
如果已安装 Visual Studio,则可以通过选择 Visual Studio 安装程序的“可用”选项卡中提供的版本,随其安装其他版本。
可以从“Visual Studio 2019 发布历史记录”页面下载非常特定的版本的引导程序,并使用它来安装 Visual Studio。
可以从“Visual Studio 2022 发布历史记录”页下载非常特定的版本的引导程序,并使用它来安装 Visual Studio。
IT 管理员可能会将你指向要从中安装 Visual Studio 的特定位置。
步骤 3 - 启动安装
如果下载了引导程序文件,则可以使用它来安装 Visual Studio。 引导程序将首先安装最新版本的Visual Studio 安装程序。 安装程序是一个单独的程序,可提供安装和自定义 Visual Studio 所需的一切。
在“下载”文件夹中,双击与下列文件之一匹配或类似的引导程序文件:
对于 Visual Studio Community,请运行 vs_
对于 Visual Studio Professional,请运行 vs_
对于 Visual Studio Enterprise,请运行 vs_
从“下载”文件夹中,双击名为“”或命名为 “vs_”之类的引导程序以开始安装。
如果收到用户帐户控制通知,请选择“是”。 我们会要求确认 Microsoft 许可条款和 Microsoft 隐私声明。 选择“继续”。
也可以开始安装 Visual Studio 安装程序的“可用”选项卡上提供的任何产品。
第 4 步 - 选择工作负载
安装 Visual Studio 安装程序后,可以通过选择所需的功能集或工作负载来使用该程序自定义安装。 操作方法如下。
在“Visual Studio 安装程序”中找到所需的工作负载。
例如,选择“ 和 Web 开发”工作负载。 它附带默认核心编辑器,该编辑器针对超过 20 种语言提供基本代码编辑支持,能够打开和编辑任意文件夹中的代码(而无需使用项目),还提供集成的源代码管理。
选择所需的工作负载后,选择“安装”。
接下来,会出现多个显示 Visual Studio 安装进度的状态屏幕。
在 Visual Studio 安装程序中选择所需的工作负载。
查看工作负载摘要,确定哪些工作负载支持所需的功能。 例如,选择“ 和 Web 开发”工作负载以使用 Web Live Preview 编辑 网页,或者使用 Blazor 生成响应式 Web 应用,或者从“桌面和移动”工作负载中选择,以使用 C# 或面向 C++20 的 C++ 项目开发跨平台应用。
选择所需的工作负载后,选择“安装”。
接下来,会出现多个显示 Visual Studio 安装进度的状态屏幕。
提示
在安装之后,可以随时安装最初未安装的工作负荷或组件。 如果已打开 Visual Studio,请转到“工具”>“获取工具和功能...”,这会打开 Visual Studio 安装程序。 或者从“开始”菜单打开 Visual Studio 安装程序。 在此处可以选择要安装的工作负载或组件。 然后,选择“修改”。
第 5 步 - 选择各个组件(可选)
如果不想使用工作负载功能来自定义 Visual Studio 安装,或者想要添加比工作负载安装更多的组件,可通过从“各个组件”选项卡上安装或添加各个组件来完成此操作。 选择所需组件,然后按照提示进行操作。
第 6 步 - 安装语言包(可选)
默认情况下,安装程序首次运行时会尝试匹配操作系统语言。 若要以所选语言安装 Visual Studio,请从 Visual Studio 安装程序中选择“语言包”选项卡,然后按照提示进行操作。
从命令行更改安装程序语言
更改默认语言的另一种方法是从命令行运行安装程序。 例如,可以通过运行以下命令来强制安装程序用英语运行:
vs_ --locale en-US
安装程序下一次运行时会记住此设置。 安装程序支持以下语言标记:zh-cn、zh-tw、cs-cz、en-us、es-es、fr-fr、de-de、it-it、ja-jp、ko-kr、pl-pl、pt-br、ru-ru 和 tr-tr。
更改默认语言的另一种方法是从命令行运行安装程序。 例如,可以通过运行以下命令来强制安装程序用英语运行:
vs_ --locale en-US
安装程序下一次运行时会记住此设置。 安装程序支持以下语言区域设置:zh-cn、zh-tw、cs-cz、en-us、es-es、fr-fr、de-de、it-it、ja-jp、ko-kr、pl-pl、pt-br、ru-ru 和 tr-tr。
第 7 步 - 选择安装位置(可选)
可减少系统驱动器上 Visual Studio 的安装占用。 可以选择将下载缓存、共享组件、SDK 和工具移动到不同驱动器,并将 Visual Studio 安装在其运行速度最快的驱动器上。
可减少系统驱动器上 Visual Studio 的安装占用。 有关详细信息,请参阅选择安装位置。
重要
仅当首次安装 Visual Studio 时,才可为 Visual Studio IDE 或下载缓存选择其他驱动器。 如果已安装 Visual Studio 并要更改驱动器,则必须先将其卸载然后再重新安装。
如果你之前在计算机上安装了 Visual Studio,则无法更改共享组件、工具和 SDK 路径,它将显示为灰色。 此位置由 Visual Studio 的所有安装共享。
第 8 步 - 开始开发
在 Visual Studio 安装完成后,选择“启动”按钮,开始使用 Visual Studio 进行开发。
在“开始”窗口上,选择“创建新项目” 。
在搜索框中,输入要创建的应用类型,查看可用模板列表。 模板列表取决于在安装期间选择的工作负载。 若要查看其他模板,请选择其他工作负载。
此外,还可使用“语言”下拉列表筛选搜索特定编程语言。 也可使用“平台”列表和“项目类型”列表进行筛选 。
Visual Studio 会打开新的项目,然后便可开始编码!
在 Visual Studio 安装完成后,选择“启动”按钮,开始使用 Visual Studio 进行开发。
在“开始”窗口上,选择“创建新项目” 。
在模板搜索框中,输入要创建的应用类型,查看可用模板列表。 模板列表取决于在安装期间选择的工作负载。 若要查看其他模板,请选择其他工作负载。
此外,还可使用“语言”下拉列表筛选搜索特定编程语言。 也可使用“平台”列表和“项目类型”列表进行筛选 。
Visual Studio 会打开新的项目,然后便可开始编码!
支持或故障排除
有时,你难免遇到一些问题。 如果 Visual Studio 安装失败,请参阅 Visual Studio 安装和升级问题疑难解答获取分步指南。
下面是另外几个支持选项:
对于与安装相关的问题,我们提供安装聊天(仅限英语)支持选项。
怎样安装windows 98操作系统?
Windows 98 的安装 使用启动盘或安装光盘进入DOS: 具体操作是开机时按del,进入cmos中,在第二项bios advance feturu中的first boot设为floppy后按f10保存,插入启动盘重起既可;如果用光盘,把floppy改成CD-ROM即可 1.首先,由于我们的计算机只有DOS操作系统,因此,我们必须在DOS下安装Windows。 进入DOS后,转到您要安装WINDOWS98的目录盘下(一般为C盘),系统默认的盘符一般也是C盘,如果您进入DOS后还没有进行任何操作的话,那么就可以直接进行安装了。 在确定格式化C盘以后转到WINDOWS98的安装盘所在的目录下,应该为我们的光驱所在的目录,直接在盘符后敲SETUP回车即可开始安装。 2.然后便会出现“欢迎安装WINDOWS98”界面。 可以看到左边是安装的进度显示,目前处在“WINDOWS98安装程序将开始运行”——WINDOWS98安装程序的第一部分。 3.用鼠标单击“继续”按钮,WINDOWS98安装程序便开始对系统和驱动器进行常规检查,一切正常的话按“继续”按钮,WINDOWS98开始准备“安装向导”。 自此,你可以让计算机自己操作,一切进展情况可以从屏幕中的进度条中了解。 此间大约需要2分钟。 4.现在,屏幕上又会出现“软件许可协议”对话框,点选“接受协议”方可进行“下一步”,否则安装不能进行。 5.紧接着,出现了“产品密钥”输入框,你可从磁盘中附有的说明书中找到WINDOWS 98的序列号,输入无误后单击“下一步”按钮。 6.好了,现在WINDOWS98安装程序进入第二部分:“正在收集计算机的相关信息”。 WINDOWS98对系统进行检查,确保有足够的硬盘空间来安装WINDOWS 98。 7.接着系统会让你选择安装目录(默认为系统所选择的目录),然后是一些安装组件的对话框。 推荐安装方式将安装最常用的系统组件,最合适初学安装操作系统的初学者。 自定义安装方式,可由用户自行选择安装组件的内容、范围等,适合有一定经验的用户。 一般来说选择“典型”安装方式,完全安装WINDOWS98需要200M左右硬盘空间。 8.安装方式设定后,系统出现设定用户姓名与单位,按个人意愿进行输入即可。 9.点击下一步,系统弹出用户区域选择窗口,区域的选择主要是确定操作系统的系统时间及日期,选择中国,点击下一步。 10.系统弹出提示窗口,询问用户是否创建启动盘,对于电脑初学者,建议创建一张启动盘,因为启动盘非常重要,它是发生某些问题时修复系统的启动文件必备工具。 把软盘插入软驱,点击确定。 11.接下来系统进入文件复制阶段,整个过程都是自动化的安装方式,用户可以不用操心任何事! 12.文件复制完成后,系统弹出一个提示重新启动计算机的窗口,可以点击按钮,也可以等待15秒,让系统自动重新启动。 13.重新启动计算机之后,系统将自动进行各个项目的安装,不过还会弹出一个调整时区的窗口,由于之前选择的区域为中国,点击确定继续安装,其它事情无须插手。 14.系统自动设置完毕之后,计算机将再次重新启动,系统也将自动进行最后的个人信息设置。 15.当系统又重新启动时,你就可以进入Windows 98操作系统,同时看到微软的友好界面-“欢迎进入Windows 98”。 到此,整个Windows 98安装工作就完成了! DOS下安装98 在DOS下的安装时,先用启动盘或安装光盘引导至DOS下,假设光驱为I盘,操作方法如下: A:\>I: I:\> 安装98免序列号法 1.首先你要是全新安装Win98而不是覆盖安装。 2.同平常一样安装Win98,到需要输入序列号时停下来,重新启动电脑。 3.在启动Win98时按F8选择“安全模式”(启动电脑时,按Shift键,也是进入安全模式的一种方法)。 4.进入安全模式的Win98后,会出现显卡的设置,完成它,然后运行。 5.关键的一步。 找到HKEY_LOCAL_MACHINE/ Software/Microsoft/Windows/CurrentVersion(如果没有此项,请新增),新建一个字串值,名称为ProductKey,值为xxxxx-xxxxx-xxxxx-xxxxx-xxxxx(其中x可以为任何英文字母或数字)。 6.重新启动电脑,这次不进入“安全模式”,直接继续正常安装,你会发现已经跳过产品序列号输入窗口了。 Windows 2000 的安装 前面我们已经安装了Windows 98 系统,那么在Windows 98 系统的基础上,我们再来学习一下如何安装Windows 2000: 在Windows 98 系统中,插入Windows 2000光盘,由于光盘是自动运行的,所以直接弹出安装的初始界面,系统会问我们是否升级到Windows 2000,在此,我们不选择升级到Windows 2000 中,点击“否”按钮,返回安装对话框,并且点击“安装 Windows 2000”,开始安装。 1. 安装程序弹出协议对话框,询问是否接受协议,接受,进入下一步,不接受,退出安装。 毫无疑问,我们选择了接受协议,然后点击“下一步”。 2. 到了此步,安装程序进行检测系统,并作复制必要的安装文件到 C 盘和其它临时目录,15秒后电脑重新启动。 3. 电脑重新启动后,进入WINDOWS2000 SERVER 安装界面。 安装程序有三个选择项: a) 要开始安装WIN2000,按ENTER b) 要修复WIN2000,按R c) 要停止WIN2000并退出安装程序,按F3 4. 我们按回车选择第一个选项,程序进入安装目录选择窗口,确定需要安装的盘符。 如果希望用硬盘尚未划分的磁盘分区来安装 Windows 2000,请按键盘上的 C 字母,如果想删除高亮显示的磁盘分区请按键盘上的 D 键。 我们按了回车,选择了 C 盘。 5. 程序进入下一个窗口,提示选择文件系统的格式,下面把它们都列了出来,共有三种: a) 用FAT文件系统格式化磁盘分区 b) 将磁盘分区转换为NTFS c) 保持现有文件系统(无变化)---默认 6. 如果发觉选择的磁盘分区不对,请按 ESC键返回上一步。 由于 NTFS 是 NT 系列平台运行最高效率的磁盘文件系统格式,因此在第一个选项高亮时按了回车。 Windows 2000 将会花几分钟检查磁盘空间,确保有足够空间安装 Windows 2000。 7. 将文件复制到Windows 2000安装文件夹中---等待一段时间后,安装所需要的文件都复制完毕,这时,我们就可以来到下一个步骤了。 8. 安装程序初始化 Windows 2000 配置后,重新启动电脑,重启后可看到 WIN2000安装程序进行各项检测。 接下来,安装程序底部安装的区域设置,默认系统区域和用户区域设置均为(中国)。 键盘布局也默认为中文(简体)--美式键盘键盘布局。 若要进行修改,可自定义进行设置。 安装程序进入一个要求您输入个人信息,包括姓名及公司或单位的名称的窗口。 填写计算机名:安装程序提供了文字输入确定用户的计算机名和其它的设置。 9. 在此,需要声明的是:安装程序会创建一个称为Administrator(系统管理员的)用户帐户,它拥有完全控制计算机的权限。 确定这个帐户时,安装程序要求用户输入“系统管理员密码”和“确认密码(即再次输入)”。 然后,用鼠标点击“下一步”后,安装程序弹出了日期和时间的设置对话框,确定之后按回车。 10. 到此,系统出现网络设置对话框,共有两个选项,分别是“典型设置”和“自定义设置”, 对于安装操作系统的生手,建议选择“典型设置”,让安装程序实现傻瓜式的操作,避免安装过程中设置出错。 11. Windows 2000是基于NT内核的,网络对它来说最为重要,所以系统弹出了域成员设置对话框。 然后执行最后任务,也就是安装程序花几分钟时间进行安装与配置 WIN200组件。 此时不再需要用户进行操作,完成是由 Windows 2000 所提供的。 至此,安装工作就大功告成了!最后单击“完成”,重新启动计算机,当再次进入 Windows 2000 时,你就会发现它的魅力!感受到它的功能强大! 如果之前已经安装好了 Windows 2000,但有些必须的内容补充进来,那么在第2个步骤时“选WIN2000组件的安装”。 步骤同上。 Windows 2000 Professional之无人安装指南 在无人参与模式下运行安装程序,通过使用应答文件 (answer file),网络管理员和经验丰富的用户可以在无人参与安装模式下执行新安装。 在无人参与安装模式下,安装并不需要用户的干预,因为应答文件含有安装所需的所有信息,包括接受许可协议、计算机名和网络适配器等。 应答文件可帮助您在多台计算机上快速安装Windows 2000。 Windows 2000 Professional 光盘的 I386 文件夹中包含一个应答文件示例 -- 。 使用此文件作为模板,可以创建自己的应答文件来自定义安装。 要在 Windows 95、Windows 98、Windows NT 3.51 或 Windows NT 4.0下运行无人参与安装程序,可通过使用 /unattend[num]:[answer_file] 选项或 /unattend 选项启动 文件。 下面介绍了一些用于自定义安装程序的参数和开关选项。 命令语法 运行 可以安装或升级 Windows 2000,可以在 Windows 95、Windows 98 或 Windows NT 的命令提示符下运行 Winnt32 命令。 Winnt32 命令的语法如下: winnt32 [/s:sourcepath] [/tempdrive:drive_letter] [[/unattend[num]:[answer_file]] [/copydir:folder_name] [[/copysource:folder_name] [/cmd:command_line] [[/debug[level]:[filename]] [/udf:id[,UDF_file]] [[/syspart:drive_letter] [/checkupgradeonly] [[/cmdcons] [/m:folder_name] [makelocalsource] [[/noreboot] 其中: sourcepath 指定 Windows 2000 源文件的位置。 要想同时从多个服务器复制文件,应指定多个 /s 源。 如果使用了多个 /s 开关选项,指定的第一服务器必须可用,否则将安装失败。 /tempdrive:drive_letter 为安装程序指示存储临时文件的指定驱动器,并在该驱动器上安装 Windows 2000。 /unattend 在无人参与安装模式下升级以前版本的 Windows 2000、Windows NT 4.0、Windows NT 3.51、Windows 95 或 WIndows 98。 因为所有用户设置都可以从上一次安装中获得,所以在安装过程中并不需要用户干预。 使用 /unattend 开关选项自动安装时,已肯定您阅读过并接受 Windows 2000 的 Microsoft 许可协议。 在代表组织而不是您个人使用此开关选项安装 Windows 2000 时,必须确认最终用户(无论是个人还是团体)都已收到、阅读并接受 Windows 2000 Microsoft 许可协议的条款。 OEM 在销售给最终用户的机器上可能不会指定此值。 /unattend[num]:[answer_file] 在无人参与安装模式下执行干净安装。 应答文件为安装程序提供了您自定义的一些规范。 Num 是在安装程序结束复制这些文件与重新启动计算机之间间隔的秒数。 可以在任何运行 Windows NT 或 Windows 2000 的计算机上使用 num 参数。 Answer_file 是该应答文件的文件名。 /copydir:folder_name 在安装 Windows 2000 文件的文件夹内创建一个附加的文件夹。 例如,如果源文件夹含有一个称作 Private_drivers 的文件夹,该文件夹含有仅对您所做的修改信息,这时键入 /copydir:Private_drivers 可让安装程序将该文件夹复制到安装 Windows 2000 的文件夹中。 这时新文件夹的位置将为 C:\Winnt\Private_drivers。 还可以使用 /copydir 命令创建任意多个其他的文件夹。 /copysource:folder_name在安装 Windows 2000 文件的文件夹内创建一个临时附加文件夹。 例如,源文件夹中含有一个称作 Private_drivers 的文件夹,该文件夹含有仅对您所做的修改信息,这时键入 /copysource:Private_drivers 可让安装程序将该文件夹复制到安装 Windows 2000 的文件夹中,以便在安装过程中使用其中的文件。 这时临时文件夹的位置将为 C:\Winnt\Private_drivers。 与 /copydir 创建的文件夹不同,/copysource 创建的文件夹在安装完成后即被删除。 /cmd:command_line 指示安装程序在执行最后阶段的安装前,运行一个特殊的命令。 这个命令会出现在已两次重新启动计算机,且安装程序已收集完必要的配置信息,但安装还没有完成的时候/debug[level]:[filename]在指定的级别上创建调试日志,例如 /debug4:C:\。 默认的日志文件是 C:\%windir%\,其调试级别为 2。 日志级别表示如下:0 -- 严重错误、1 -- 错误、2 -- 警告、3 -- 通知、4 -- 用于调试的详细信息。 每个级别都在其下包括一些子级别。 /udf:id[,UDF_file] 标明一个标识符 (id) ,该标识符 被安装程序用来指定唯一数据库文件 (UDF) 如何修改应答文件(参见 /unattend 输入项)。 UDF会覆盖应答文件中的一些值,且标识符会决定使用 UDF 中的哪些值。 例如,/udf:RAS_user,Our_会覆盖Our_ 文件中为 RAS_user 标识符指定的一些设置。 如果没有指定UDF_file,安装程序会提示用户插入一张含有 $Unique$ 文件的磁盘。 /syspart:drive_letter 表明可以将安装启动文件复制到一个硬盘上,并将硬盘标记为活动,然后将该磁盘安装到其他计算机上。 当启动计算机时,该硬盘会自动启动下一阶段的安装。 但必须始终同时使用 /tempdrive 参数和 /syspart 参数。 /checkupgradeonly 检查升级的计算机是否与 Windows 2000 兼容。 对于从 Windows 95 或 Windows 98 升级,安装程序会在Windows 安装文件夹内创建一个名为 的报告。 对于从 Windows NT 3.51 或 4.0 升级,安装程序将把报告保存到安装文件夹的 文件中。 /cmdcons 为操作系统选择屏幕添加一个“故障恢复控制台”选项,以便修复失败的安装。 此命令只适用于安装后期。 /m:folder_name指定安装程序可以从候选位置复制替换文件,并指示安装程序要首先在候选位置查找,如果这些文件存在,则用这些文件替换来自默认位置的文件。 /makelocalsource指示安装程序将所有的安装源文件复制到本地硬盘上。 当采用从光盘安装时,使用 /makelocalsource可以在以后没有光盘的情况下,为计算机提供安装文件。 /noreboot指示安装程序在完成 Winnt32 的文件复制阶段后不重新启动计算机,以便可以执行其他的命令。 Windows 2000安装10大要点 你的计算机是否适合安装Windows 2000 在开始安装Windows 2000之前,为保证安装的顺利和成功,必须保证硬件符合下列最低的需求: 133mhz peNTium或更高的微处理器(或相当的其他微处理器) 推荐最小64mb内存(最小支持32mb,最大4gb) 2gb硬盘,850mb的可用空间 除了要满足最低硬件配置需求外,还要考虑你的硬件和软件是否与Windows2000兼容,如果你的计算机中有一些老的如isa接口的设备等最好进行更新。 还要了解硬件的驱动程序是否适用于Windows 2000。 ■只安装Windows 2000还是安装双重引导系统 开始安装程序前,还应该决定是只安装Windows 2000还是安装双重引导系统,以便在计算机上同时使用 Windows 2000Professional和其他操作系统,如MS-DOS或Windows 98等。 因为目前除了office 2000和ie 5等少数应用程序能与 Windows 2000完全兼容外,大多数软件在Windows 2000环境下不能很正常地使用,所以建议安装双重引导系统。 这样既可以让你的计算机充分发挥Windows2000的效能,又可以运行一些16位的应用程序。 Windows 2000支持与下列操作系统进行双重引导: NT 3.51、NT 4.0 Windows 95、Windows 98 Windows 3.1、Windows for workgroups 3.11 MS-DOS、os/2 ■选择文件系统是用NTFS还是FAT、FAT32 如果只安装 Windows 2000,建议选择NTFS文件系统,NTFS是Windows 2000推荐使用的文件系统,NTFS具有FAT的所有基本功能,并提供了优于FAT和FAT 32文件系统的特点:更好的文件安全性和更大的磁盘压缩。 支持大磁盘,最大可达2tb(NTFS的最大驱动器容量远远大于FAT的最大驱动器容量,并且随着驱动器容量的增加,NTFS的性能并不下降,这与FAT有很大不同)。 可以在安装过程中,将现有的分区转换为NTFS。 也可以在安装后的任何时候,通过在命令提示符下使用程序,将文件系统从FAT转换为NTFS。 但是NTFS文件系统存在一个明显的不足,就是如果使用NTFS格式化分区,那么只有Windows 2000可以访问在该分区上创建的文件(除了Windows NT 4.0 service pack 4(sp4) 及其后续版本外),其他操作系统不能使用Windows 2000 NTFS分区。 因此如果计划安装双重引导系统,就不能使用NTFS文件系统,应使用 FAT32或FAT文件系统。 对于Windows 2000同Windows95或MS-DOS之间的双重配置,主分区必须使用FAT格式化;而对于Windows 2000同Windows 95 osr2或Windows 98的双重配置,主分区必须使用FAT或FAT32格式,而不是使用NTFS。 如果安装分区小于2gb,那么应使用FAT格式分区。 对于容量为2gb或更大的分区,则使用FAT32文件系统。 如果在运行Windows2000安装程序过程中用FAT格式分区,且分区大于2gb,那么安装程序会自动使用FAT32格式分区。 大于32gb的分区推荐使用NTFS而不是FAT32文件系统格式。 ■安装前创建安装启动盘 当无法从硬盘上启动安装程序时,可用安装启动盘来启动安装程序。 如果没有安装启动盘,可以自行创建。 注意:安装启动盘与紧急修复磁盘包含的信息并不相同。 创建安装启动盘: 将一个已格式化过的磁盘插入软驱中,并在cd-rom 驱动器中放入Windows 2000 professional光盘。 需要四张1.44mb空白并已格式化的3.5英寸磁盘。 将它们标记为“安装磁盘 1”、“安装磁盘 2”等等。 单击“开始”,然后单击“运行”。 在提示符下,键入下列命令: d:\bootdisk\ a: (d为 cd-rom 驱动器的盘符,a 为软驱的盘符。 ) 遵循出现的提示进行操作。 ■选择全新安装还是更新安装 如果想保留现有的文件和参数设置,而且使用的是支持升级的以前版本的Windows,那么应该选择更新。 在更新过程中,安装替换了现有的Windows文件,但保留了已有的设置和应用程序。 有些应用程序可能与Windows2000 不兼容,因此在更新后,它们可能无法在Windows 2000中正常运行。 可以从下列操作系统升级或更新到Windows 2000 professional: Windows 95(所有版本)和Windows 98(所有版本) Windows NT 3.51 workstation、Windows NT 4.0 workstation(包括 service pack) 如果符合下面的任何一种情况,那么应该选择全新安装:当前的操作系统不支持升级到Windows2000;已使用某个操作系统,但不想保留现有的文件和参数设置;有两个分区,并想使用Windows 2000和当前的操作系统创建双重引导配置。 ■若要安装双重引导系统,必须为每个操作系统使用单独的分区 如果选择Windows 2000的双重引导配置,那么每个操作系统都应被安装在单独的驱动器或磁盘分区上。 将Windows2000安装到与其他操作系统相同的分区上,会导致安装程序将其他操作系统安装的文件覆盖。 安装Windows 2000的磁盘分区的大小时,建议为1gb以上的磁盘空间。 尽管安装Windows 2000最小只需要500mb的可用磁盘空间,但使用较大的安装分区可为以后添加更新软件、操作系统工具或其他文件提供更大的灵活性。 ■安装双重引导系统的顺序 要在MS-DOS或Windows 95同Windows 2000间安装双重引导系统,应最后安装Windows 2000。 否则,启动Windows2000所需的重要文件都会被覆盖。 对于Windows 98和Windows 2000之间的双重引导,则可以不在意安装它们的顺序。 ■硬件驱动程序的安装 如果使用双重引导,在安装好其他操作系统后,应先安装硬件的驱动程序再安装Windows 2000。 如果安装好Windows2000后再安装其他操作系统中硬件的驱动程序,可能会影响到Windows 2000中的硬件配置。 Windows 2000安装完成后,系统会自动识别硬件并为其安装驱动程序。 如果不能确定手中的驱动程序是否适用于Windows2000,建议你不要更新驱动程序,否则轻则硬件工作不正常,重则影响Windows 2000系统的运行。 如果更新驱动程序后出现了问题,你可以运用Windows 2000中的“最近一次的正确配置”功能来解决问题。 注意:选择“使用‘最近一次的正确配置’启动 Windows2000”是解决如新添加的驱动程序与硬件不相符问题的一种方法,它没有解决损坏或丢失驱动程序或文件所导致的问题。 当选择“最近一次的正确配置”时,Windows 2000 只恢复注册表项hklm\system\curreNTcoNTrolset下的信息,任何在其他注册表项中所做的更改均保持不变。 ■应用程序的安装 如果希望应用程序在双重引导计算机的两个操作系统上运行,则需要在每个操作系统上分别安装所有程序。 Windows 2000不支持跨越操作系统共享程序。 ■指定启动时默认的操作系统 如果在计算机上使用双重引导配置,在每次启动计算机时都可以在操作系统之间(或相同操作系统的不同版本之间)做出选择。 指定启动的默认操作系统: 在控制面板中打开系统,单击“高级”选项卡上的“启动和故障恢复”。 如果不想从启动期间显示的列表中选择,请在“系统启动”下面的“默认操作系统”列表中,单击需要启动的操作系统,在“显示操作系统列表”框中,键入自动启动默认操作系统之前显示该列表的秒数。 Windows 2003 的安装 Windows2003是微软公司开发的新一代网络服务器操作系统,与以前的同类操作系统相比,它更加安全、性能更加稳定,而操作和使用却更加轻松,因此,它不仅能够安装到服务器上设置成为主域控制服务器、文件服务器等各种服务器,也能安装在局域网的客户机上,作为客户端系统使用,当然也可以安装到个人电脑中,成为更加稳定、更加安全、更容易使用的个人操作系统。 无论是服务器、客户机还是家庭用户,安装Windows2003都是非常轻松的。 一、系统配置需求 虽然这是微软最新推出的操作系统,但它对系统硬件的要求并不是很高,建议系统的CPU主频不低于550MHz(支持最低主频为133MHz);建议系统内存在256MB以上(最小支持128 MB,最大支持 32 GB);硬盘分区要具有足够的可用空间,最小要在2G以上; VGA 或更高分辨率的监视器(建议使用 SVGA 800x600 或更高)、键盘和鼠标;对于大多数用户来说,由于要通过光驱来安装操作系统,所以用于读取安装光盘的CD-ROM或者DVD-ROM是必不可少的。 如果您的计算机符合最低配置,即可确定将Windows 2003安装到计算机中。 二、系统的安装 首先在启动计算机的时候进入CMOS设置,把系统启动选项改为光盘启动,保存配置后放入系统光盘,重新启动计算机,让计算机用系统光盘启动。 启动后,系统首先要读取必须的启动文件,。 接下来询问用户是否安装此操作系统,按回车确定安装,按R进行修复,按F3键退出安装. 这时,我们必须按下回车键确认安装,接下来出现软件的授权协议,必须按F8键同意其协议方能继续进行,下面将搜索系统中已安装的操作系统,并询问用户将操作系统安装到系统的哪个分区中,如果是第一次安装系统,那么用光标键选定需要安装的分区。 选定分区后,系统会询问用户把分区格式化成哪种分区格式,建议格式化为NTFS格式;对于已经格式化的磁盘,软件会询问用户是保持现有的分区还是重新将分区修改为NTFS或FAT格式的分区,同样建议修改为NTFS格式分区。 选定后按回车,系统将从光盘复制安装文件到硬盘上。 当安装文件复制完毕后,第一次重新启动计算机。 系统重新启动后,即进入窗口界面,开始正式安装。 在安装过程中,由于系统要检测硬件设备,所以屏幕会抖动几次,这是正常的。 在安装过程中,有几步需要用户参与。 第一次是系统语言、用户信息的配置,一般说来,只要使用默认设置即可,直接点击“下一步”按钮即可进行。 下面输入用户的姓名和单位名称,输入完毕后点击“下一步”按钮继续。 接下来输入软件的序列号,在光盘的封套或者说明书中找到这个序列号,输入到“产品密钥”输入框中,点击“下一步”继续。 第二次是关于网络方面的设置,对于单机用户和局域网内客户端来说,直接点击
WindowsServer2008安装与管理指南目录
Windows Server 2008安装与管理指南目录提供了一个详尽的框架,旨在为用户搭建和管理Windows Server 2008系统提供步骤指导。 首先,本指南从基础概念开始,介绍Windows Server 2008家族系列、网络架构(包括工作组架构与域架构网络)以及TCP/IP通信协议的基础知识。 这包括IP地址、IP类、子网掩码、默认网关和私有IP的使用,为深入理解系统配置打下基础。 接下来,指南详细描述了Windows Server 2008的安装过程,包括系统硬件配置、安装模式的选择、磁盘分区的配置,以及如何从DVD启动计算机和在现有操作系统中进行安装或升级。 同时,还介绍了如何启动和使用Windows Server 2008系统,包括启动与登录、x64操作系统注意事项、注销、登录与关机操作。 在基本环境设置部分,指南指导用户如何调整显示设置、更改计算机名与TCP/IP设置,连接因特网并启用Windows Server 2008。 同时,介绍了Windows防火墙与网络位置的配置,包括如何启用与禁用防火墙、设置防火墙例外、进行高级安全设置以及设置网络位置。 此外,指南还涵盖了硬件设备管理、更改默认启动系统、修复设置、环境变量管理、计算机关机方式与电源计划,以及其他环境设置如桌面体验、微软管理控制台、虚拟内存、Windows Update与自动更新、双屏幕显示等。 对于账户管理,指南解释了内置的本地账户、本地用户账户的创建与管理、密码更改、备份与还原过程,以及本地组账户的使用。 此外,指南还详细介绍如何创建Active Directory域,包括创建域的必要条件、创建域控制器、将计算机加入或脱离域、管理域内用户和组账户等。 后续章节涵盖了NTFS磁盘安全与管理、访问网络文件、打印服务器设置与管理、利用配置文件管理用户工作环境、文件服务器管理、组策略与安全设置、注册表与注册表编辑程序、远程桌面连接、磁盘系统管理、利用WSUS部署更新程序、AD RMS企业文件版权管理、分布式文件系统、搭建iSCSI文件服务器故障转移群集、系统启动疑难排除等内容,为用户提供全面的Windows Server 2008操作与维护指南。
扩展资料《WindowsServer2008安装与管理指南》作者戴有炜先生是中国台湾微软资深顾问、微软认证讲师、微软认证系统工程师书中采用图文并茂的方式,以完整清晰的操作过程,配以大量展示图例,全面介绍了WindowsServer2008的强大功能和使用方法。 系统介绍WindowsServer2008的基本功能,从安装与升级、网络环境配置、桌面环境配置、建立账户到磁盘管理,循序渐进地引导读者轻松入门。
本文原创来源:电气TV网,欢迎收藏本网址,收藏不迷路哦!








添加新评论