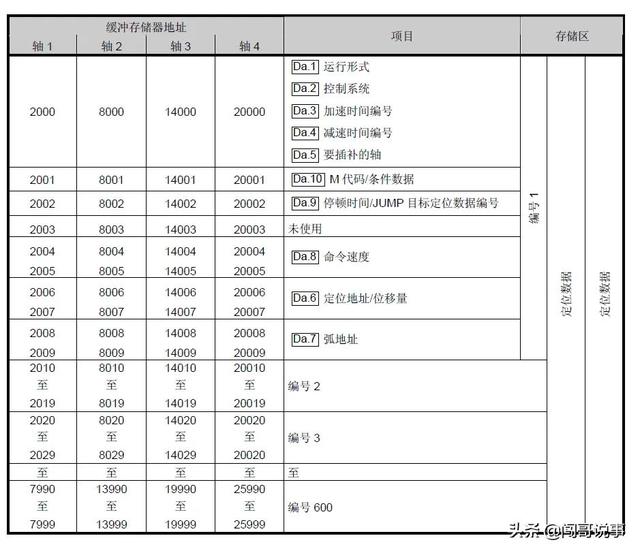
什么是原点复位?
原点复位是将机器或设备重置为其默认或初始状态的过程。这通常用于解决故障或问题,或者在进行维护或升级之前。原点复位的好处
原点复位有许多好处,包括: 故障排除: 原点复位可以帮助解决因软件或硬件故障而导致的各种问题。 性能提升: 原点复位可以清理废品文件、释放内存并加速设备。 维护和升级: 原点复位是进行维护或升级设备前的推荐步骤。 数据安全: 原点复位通常会删除设备上的所有数据,这可以保护敏感信息免遭未经授权的访问。如何进行原点复位
原点复位过程因设备和制造商而异。以下是一些如何在不同设备上进行原点复位的通用指南:智能手机和平板电脑
1. 进入设备的设置。 2. 导航到“系统”或“备份和重置”部分。 3. 选择“原点复位”。 4. 根据提示确认重置。计算机
1. 备份所有重要数据。 2. 启动计算机并访问 BIOS 设置。 3. 查找“恢复设置”或“原点复位”选项。 4. 选择该选项并确认重置。路由器和调制解调器
1. 找到路由器或调制解调器上的重置按钮。 2. 使用回形针或牙签按住该按钮 10-15 秒。 3. 释放按钮并等待设备重置。打印机
1. 打开打印机电源。 2. 按住“取消”按钮 10-15 秒。 3. 释放按钮并等待打印机重置。注意: 在执行原点复位之前,请务必备份所有重要数据,因为此过程通常会删除设备上的所有数据。
执行原点复位时的注意事项
在执行原点复位之前,需要考虑以下几点: 数据丢失: 原点复位通常会删除设备上的所有数据。因此,请确保在执行重置之前备份所有重要文件和数据。 制造商保修: 原点复位可能会使制造商保修失效。在执行重置之前,请检查设备的保修条款。 设备特定说明: 原点复位过程因设备而异。请务必参考设备用户手册或制造商网站以获取特定说明。 潜在问题: 原点复位可能会导致设备出现其他问题。因此,除非绝对必要,否则不应执行重置。结论
原点复位是解决设备问题的有效方法,但应谨慎执行。在执行重置之前,请务必备份所有数据并考虑制造商保修和设备特定说明。遵循本指南中的步骤可以安全有效地执行原点复位程序。创建系统还原点也就是建立一个还原位置,系统出现问题后,就可以把系统还原到创建还原点时的状态了。 图1打开“开始”菜单,选择“程序→附件→系统工具→系统还原”命令,打开系统还原向导,选择“创建一个还原点”(如图1),然后点击“下一步”按钮,在还原点描述中填入还原点名,单击“创建”按钮即完成了还原点的创建。 还原系统电脑出现问题或误删了文件后,系统还原就派上大用场了。 打开“开始”菜单,选择“程序→附件→系统工具→系统还原”命令,选择“恢复我的计算机到一个较早的时间”,单击“下一步”按钮选择还原点,在左边的日历中选择还原点创建的时间后,右边就会出现这一天中创建的所有还原点,选中想还原的还原点(如图2),单击“下一步”即可进行系统还原,这时系统会重启并完成系统的还原。 图2设置系统还原随着使用时间的增长,你会发现系统还原耗用的硬盘空间实在太惊人了。 如何使系统还原更好地为我们服务而不占用太多硬盘空间呢?如果使用系统还原只是为了恢复系统的话,那么只需要给系统分区(即Windows XP所安装的分区)设置系统还原即可,其他的分区可以禁止掉还原功能,以节省磁盘空间。 图3在“我的电脑”上单击右键,选择“属性→系统还原”,打开设置系统还原窗口(如图3),在“在所有驱动器上关闭系统还原”项前面打上勾,这样Windows XP就会删除备份的系统还原点,释放出硬盘空间。 随后,再选择上“禁止系统还原在所有驱动器上关闭系统还原”启动系统还原,然后挨个选择非系统分区,点“设置”,选中“关闭这个驱动器上的系统还原”这样该分区的系统还原功能就禁止了。 另外我们也可以给分区限制还原所使用的磁盘空间,选中需设置使用空间的分区,点“设置”弹出设置窗口,然后拖动其中的划块进行空间大小的调节
本文原创来源:电气TV网,欢迎收藏本网址,收藏不迷路哦!



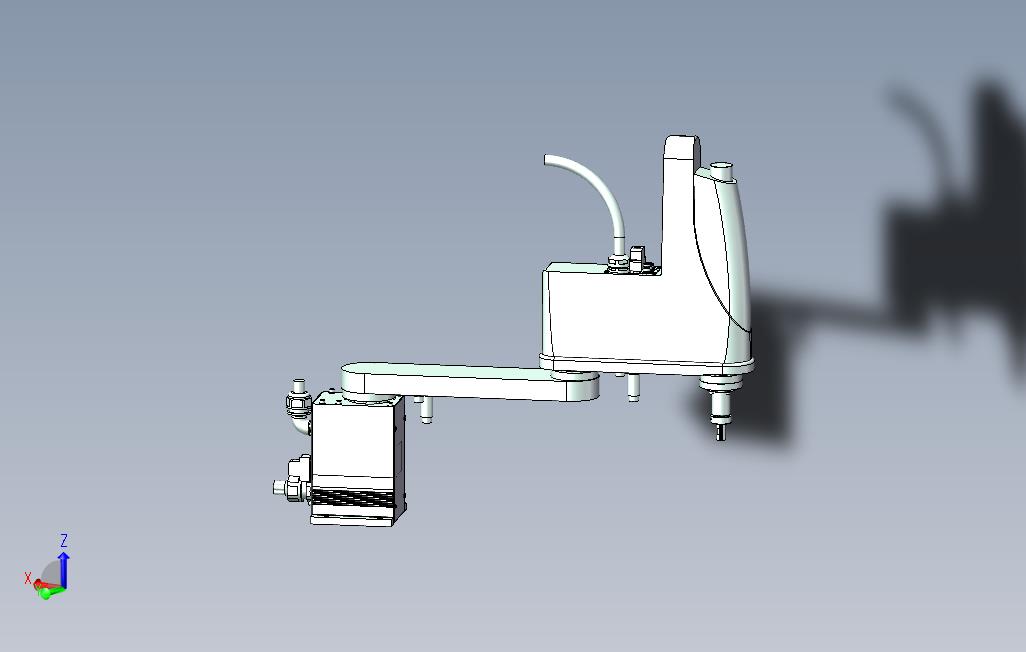
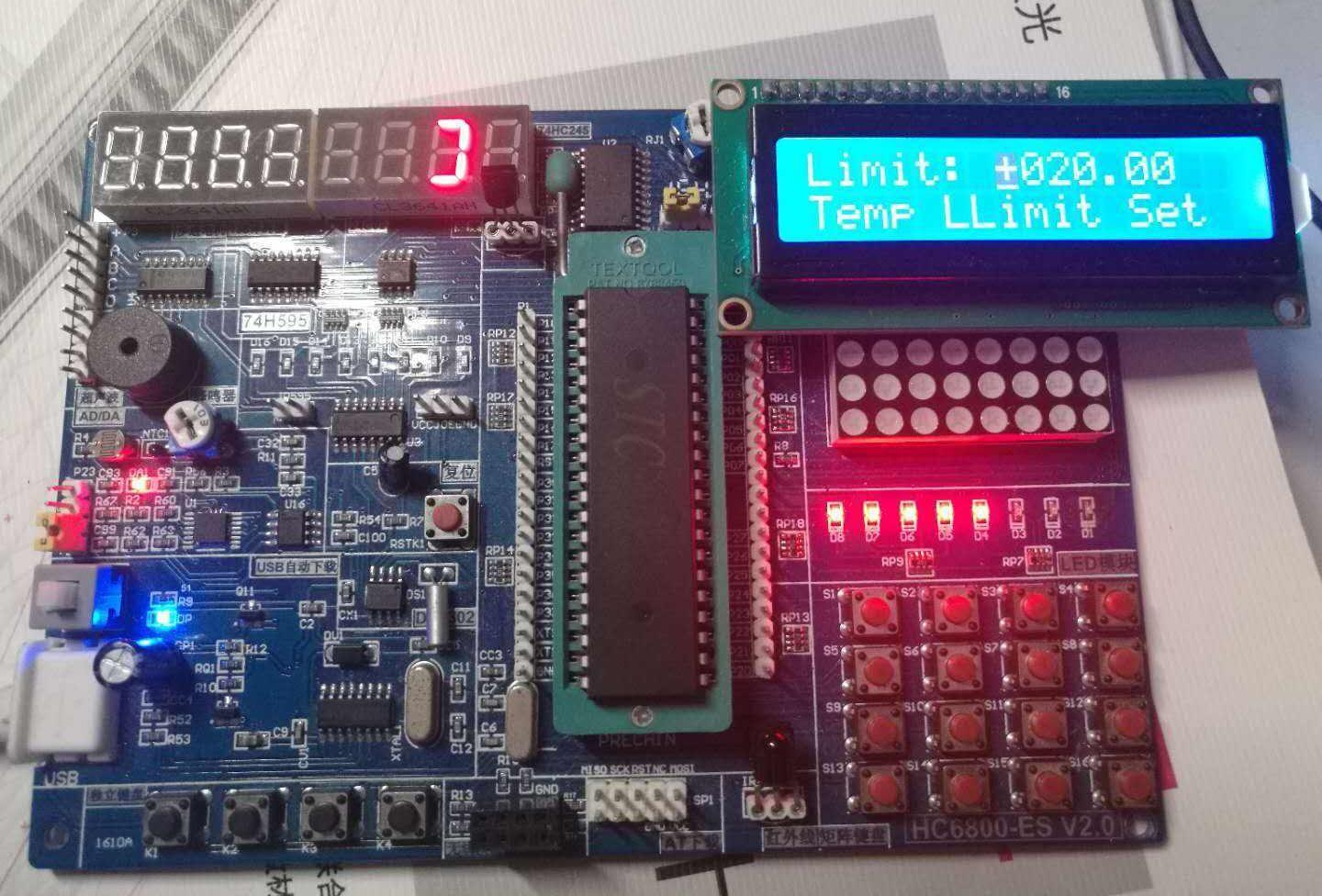
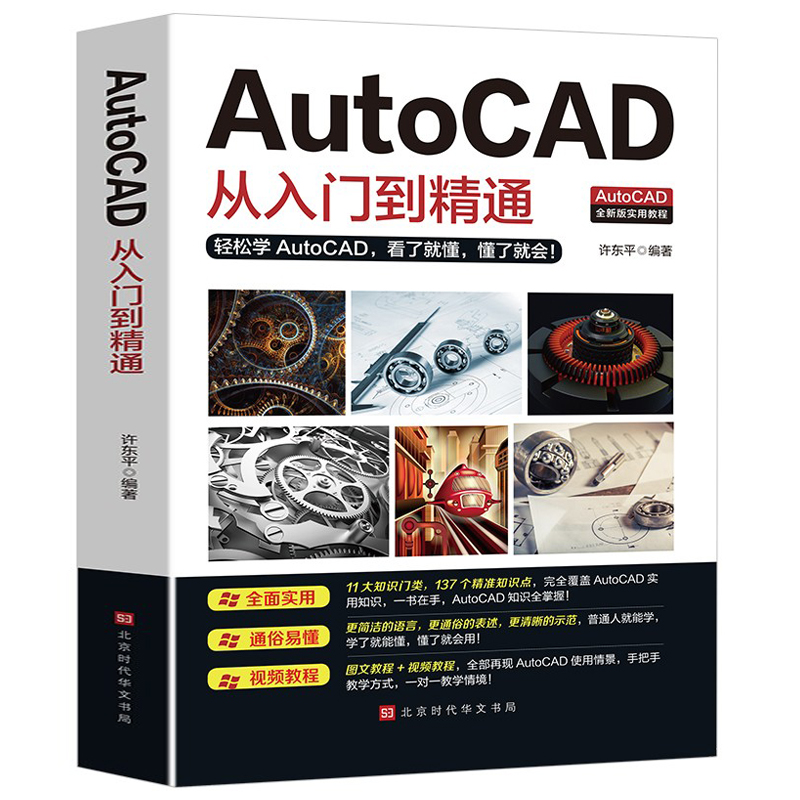


添加新评论